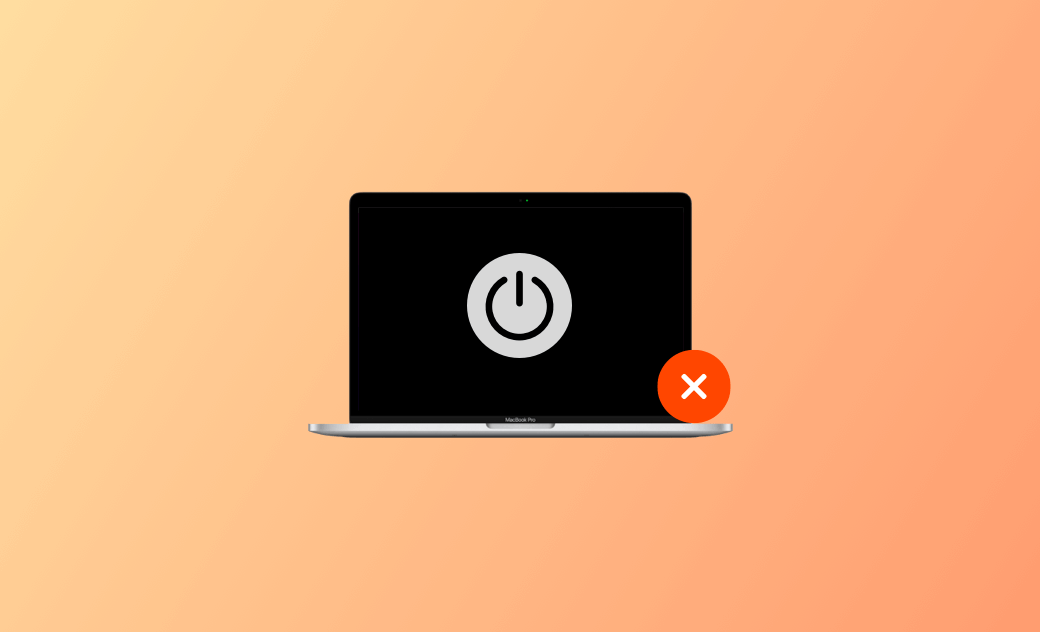macOS Sequoia 업데이트 후 Macbook이 켜지지 않는 10가지 수정 사항
이 게시물에서는 macOS Sequoia 업데이트 후 MacBook이 켜지지 않는 문제를 해결하는 데 도움이 되는 10가지 솔루션을 제공합니다.
macOS Sequoia 15 업데이트 후 MacBook Pro/Air가 켜지지 않으면 아래의 10가지 문제 해결 단계에 따라 문제를 해결할 수 있습니다.
1.전원 버튼을 다시 누르기
전원 버튼을 다시 누르세요. 전원 버튼이나 Touch ID를 약 10초 동안 누르고 있는지 확인하세요.
2.MacBook에 전원이 들어오는지 확인
전원 버튼을 눌러도 MacBook이 켜지지 않으면 전원 연결을 확인해 보세요.
Mac의 전원 케이블이 제대로 연결되어 있고 MacBook이 올바르게 충전되고 있는지 확인하세요. MacBook의 배터리가 완전히 방전된 경우 최소 30분 동안 충전한 다음 다시 켜보십시오.
다른 전원 케이블이나 어댑터를 변경하여 Mac을 충전하여 작동하는지 확인할 수도 있습니다. Mac이 여전히 충전되지 않으면 새 배터리를 교체할 수 있습니다.
3.모든 외부 장치 연결 해제
USB 드라이브, 외장 하드 드라이브, 프린터 등과 같은 모든 외부 장치를 분리할 수 있습니다. 그런 다음 전원 버튼을 다시 눌러 MacBook이 부팅할 수 있는지 확인하세요. 때로는 결함이 있는 외부 액세서리로 인해 MacBook Pro가 켜지지 않을 수도 있습니다.
4.강제 재시작 수행
업데이트 후 MacBook Pro가 켜지지 않는 경우 Command + Control + 전원 버튼을 동시에 약 10초 동안 길게 눌러 Mac 강제 재시동을 통해 MacBook Pro가 켜지는지 확인할 수 있습니다.
5.MacBook 디스플레이 확인
MacBook이 켜지지만 검은색 화면이 나타나는 경우 디스플레이를 확인하고 F2 키를 눌러 디스플레이 밝기를 높일 수 있습니다. 디스플레이에 문제가 있다고 생각되면 Apple 수리점에 가져가서 도움을 받을 수 있습니다.
6. Mac에서 SMC 재설정
macOS Sequoia 업데이트 후 MacBook이 부팅되지 않으면 Mac에서 SMC를 재설정하여 도움이 되는지 확인할 수 있습니다. SMC(시스템 관리 컨트롤러)는 Mac의 전원을 관리합니다. 전원과 관련된 문제를 해결하기 위해 재설정할 수 있습니다.
Control + Option + Shift 키를 7초 동안 길게 누른 다음 전원 버튼도 길게 누릅니다. 이렇게 하면 Mac의 SMC가 재설정되고 MacBook이 켜질 수 있습니다.
7.Mac에서 NVRAM 재설정
업데이트 후 MacBook Pro/Air가 켜지지 않으면 Mac에서 NVRAM을 재설정 (비휘발성 RAM)하여 도움이 되는지 확인할 수 있습니다.
MacBook을 종료하고 전원 버튼을 누르십시오. 버튼을 누르자마자 Option + Command + P + R 키를 길게 누르세요. 두 번째 시동음이 들릴 때까지 누르고 있다가 키를 놓으세요.
8.Mac 디스크를 복구하거나 macOS를 다시 설치하려면 복구 모드에서 Mac 시작
Mac이 시작되면 빈 화면이나 검은색 화면이 나타나는 경우 Mac을 복구 모드로 시작하여 시동 디스크를 복구할 수 있습니다.
Apple 실리콘 Mac의 경우 시작 옵션 창이 나타날 때까지 전원 버튼을 약 10초 동안 누르세요. 옵션을 선택하고 계속을 클릭하세요.
Intel 기반 Mac의 경우 전원 버튼을 누른 다음 Apple 로고가 나타날 때까지 Command + R 을 길게 눌러 Mac을 복구 모드로 부팅하세요.
macOS 복구 창에 들어간 후 디스크 유틸리티를 선택하고 계속을 클릭할 수 있습니다. 디스크 유틸리티에서 Mac 시동 디스크를 선택 하고 First Aid를 클릭하여 시동 디스크를 복구하세요.
Mac OS를 재설치하려면 macOS 복구 창에서 macOS Sequoia 재설치를 선택하세요.9.안전 모드에서 Mac을 시작해 보기
Sequoia로 업데이트한 후 MacBook Pro/Air가 켜지지 않으면 안전 부팅을 수행하여 성공적으로 시작할 수 있는지 확인할 수 있습니다.
Intel 기반 Mac의 경우 전원 버튼을 누르고 즉시 Shift 키를 눌러 Mac을 안전 모드에서 시작 하세요.
Apple Silicon Mac의 경우 시작 옵션 화면이 나타날 때까지 전원 버튼을 길게 누릅니다. 시동 디스크를 선택하고 Shift 키를 누른 채 안전 모드에서 계속을 클릭하세요.
Mac에서 안전 모드로 들어갈 수 있으면 Mac을 진단하고 수정할 수 있습니다. 예를 들어, 앱 제거, 시작 항목 변경, macOS 업데이트, macOS 재설치 등을 수행하여 MacBook 시작 문제를 해결할 수 있는지 확인할 수 있습니다.
10.Apple 지원에 문의
MacBook이 여전히 시동되지 않으면 Apple 지원에 문의하여 추가 도움을 받을 수 있습니다.
BuhoCleaner로 Mac 속도 향상
Mac을 최고의 성능으로 계속 실행하려면 BuhoCleaner를 사용해 보세요.
BuhoCleaner는 Mac을 청소하고 Mac 실행 속도를 높이는 데 도움이 되는 전문 Mac 클리너 앱입니다.
이 프로그램을 사용하여 Mac에서 정크 데이터 제거, 앱 제거, 크거나 중복된 파일 찾기 및 삭제, 시작 항목 관리, 디스크 공간 분석, RAM 확보, DNS 플러시 등을 수행할 수 있습니다.
결론:
macOS Sequoia 업데이트 후 MacBook이 켜지지 않으면 이 게시물의 10가지 문제 해결 단계에 따라 문제 해결에 도움이 될 수 있는지 확인할 수 있습니다. 하드웨어나 소프트웨어 문제가 발생할 경우 데이터 손실을 방지하기 위해 데이터를 정기적으로 백업하는 것을 잊지 마십시오.
더 유용한 Mac 및 iPhone 팁을 보려면 https://www.drbuho.com/을 방문하세요.
은비가 Apple의 모든 제품에 열정을 갖고 있는 기술 전문가입니다. iPhone, iPad, Mac에 이르기까지 Apple의 모든 제품에 대해 깊은 이해와 강한 관심을 갖고 있습니다. 은비는 하드웨어, 소프트웨어 및 최신 기술 동향을 포함하여 Apple 제품의 모든 측면을 다루는 포괄적이고 심층적인 기술 기사를 작성하는 데 최선을 다하고 있습니다.