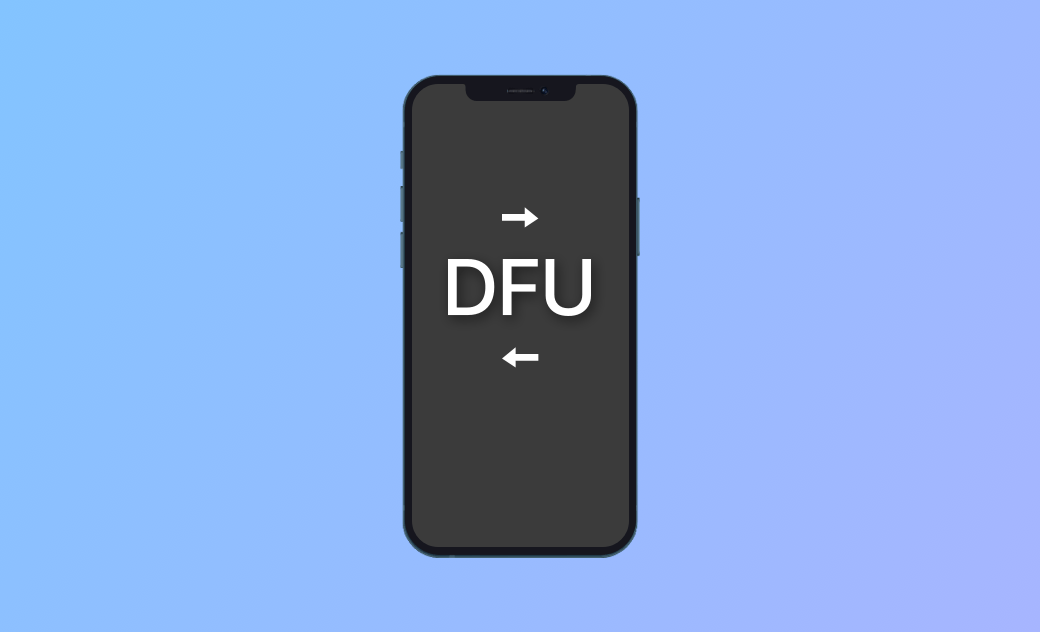DFU 모드 란 무엇이며 iPhone을 DFU 모드로 설정하는 방법
이 블로그 게시물에서는 DFU 모드가 무엇인지, iPhone을 DFU 모드로 설정 및 해제하는 방법을 알아봅니다.
iPhone은 진행률 표시줄이 있는 Apple 로고, 흰색 화면, 검은색 Apple 로고, iOS 문제 등 Apple이 멈추는 등 사용 중에 예기치 않은 문제가 발생할 수 있습니다. 대부분의 경우 iPhone을 복구 모드 복원하면 문제가 해결됩니다. 그러나 복구 모드로 문제가 해결되지 않으면 어떻게 해야 합니까?
DFU 모드는 큰 도움이 됩니다. 그렇다면 DFU 모드는 정확히 무엇이며 iPhone을 DFU 모드로 전환하는 방법은 무엇입니까?
당신은 바로 이곳에 왔습니다. 여기에서 모든 답을 찾을 수 있습니다.
DFU 모드란 무엇입니까?
DFU는 Development Firmware Upgrade의 약자입니다. DFU 모드는 iOS 펌웨어를 강제로 업그레이드 및 다운그레이드할 수 있는 iOS의 또 다른 모드입니다. iOS용 개발자 모드라고도 합니다. 이름에서 알 수 있듯이 DFU 모드는 개발자에게 더 적합합니다. iOS를 처음 사용하는 경우 이 모드를 주의하여 사용하십시오.
DFU 모드 대 복구 모드
DFU 모드와 복구 모드의 가장 큰 차이점은 원격 전원 컨트롤러인 iBoot(부트 로더)의 로드 여부입니다. iBoot는 연결된 모든 장치의 전원을 멀리서 제어, 재부팅 및 순환할 수 있습니다. 복구 모드에서는 Finder 또는 iTunes가 iBoot를 로드하여 펌웨어를 복원 및 업그레이드하는 반면, DFU 모드에서는 Finder 또는 iTunes가 iBoot를 우회하므로 이 모드를 사용하여 iOS를 탈옥하고 다운그레이드할 수 있습니다.
iPhone을 DFU 모드로 설정해야 하는 경우
iOS의 대부분의 문제는 복구 모드에서 해결할 수 있기 때문에 DFU는 일반적으로 복구 모드로 사용되지 않습니다. 다음은 iPhone을 DFU 모드로 설정해야 하는 몇 가지 상황입니다.
- 복구 모드에서 수정할 수 없는 문제를 수정하려면.
- iOS를 다운그레이드하려면.
- iPhone을 탈옥하거나 탈옥 해제하려면.
iPhone을 DFU 모드로 전환하는 방법
이제 iPhone을 DFU 모드로 전환해야 하는 시기를 알았으므로 방법을 살펴보겠습니다.
iPhone 8 이상을 DFU 모드로 전환하는 방법
- iPhone을 iTunes 또는 Finder에 연결하십시오.
- 음량 높 버튼을 눌렀다가 빠르게 놓십시오.
- 음량 낮추기 버튼을 눌렀다가 빠르게 놓십시오.
- 화면이 검게 변할 때까지 측면 버튼을 길게 누른 다음 측면 버튼과 음량 낮추기 버튼을 동시에 길게 누르세요.
- 5초 후 Finder나 iTunes에 iPhone이 DFU 모드라는 팝업이 나타날 때까지 음량 낮추기 버튼을 누른 상태에서 측면 버튼에서 손을 떼십시오.
iPhone 7 및 7 Plus를 DFU 모드로 전환하는 방법
- USB 케이블을 통해 iPhone을 iTunes 또는 Finder와 연결하십시오.
- 측면 버튼과 음량 낮추기 버튼을 동시에 누르세요.
- 약 8초 후 Finder나 iTunes에 iPhone이 DFU 모드라는 팝업이 나타날 때까지 음량 낮추기 버튼을 누른 상태에서 측면 버튼에서 손을 떼십시오.
iPhone SE, iPhone 6s 및 이전 버전을 DFU 모드로 전환하는 방법
- USB 케이블을 통해 iPhone을 iTunes 또는 Finder와 연결하십시오.
- 홈 버튼과 측면 버튼을 동시에 길게 누릇세요.
- 화면이 검게 변하면 Finder 또는 iTunes에서 iPhone이 DFU 모드에 있음을 표시할 때까지 홈 버튼을 누른 상태에서 측면 버튼에서 손을 떼십시오.
DFU 모드에서 iPhone을 얻는 방법
우리는 이미 iPhone을 DFU 모드로 전환하는 방법을 알고 있습니다. 그렇다면 iPhone을 DFU 모드에서 해제하려면 어떻게 해야 합니까?
일반적으로 복원 프로세스가 완료되면 iPhone이 DFU 모드를 자동으로 종료하므로 수동으로 수행할 필요가 없습니다. iPhone이 DFU 모드에서 멈춘 경우 다음 단계에 따라 모드를 종료하십시오.
iPhone 8 이상: 음량 높 버튼을 빠르게 눌렀다가 놓은 다음 음량 낮추기 버튼을 빠르게 눌렀다가 놓은 다음 Apple 로고 화면이 나타날 때까지 측면 버튼을 누르세요.
iPhone 7 및 7 Plus: 음량 낮추기 및 측면 버튼을 동시에 눌렀다가 Apple 로고 화면이 나타날 때까지 놓으세요.
iPhone SE, iPhone 6s 및 이전 모델: Apple 로고 화면이 나타날 때까지 홈 및 측면 버튼을 동시에 눌렀다 놓으세요.
결론
그게 다야. 이제 DFU 모드에 대해 더 잘 이해하셨기를 바랍니다. DFU 모드 또는 복구 모드에 관계없이 iOS 복원 중에 예상치 못한 일이 발생할 수 있으므로 데이터 손실을 방지하기 위해 먼저 iPhone 백업 이 필요합니다.
지안이 Apple 제품에 대한 지식을 연구하는 데 열정적인 작가입니다. Mac 및 iPhone 제품에 대한 강한 관심과 심층적인 이해를 가지고 있습니다. 지안의 목표는 독자들이 글쓰기를 통해 Apple 제품의 잠재력을 최대한 활용하여 학습, 업무 등 어떤 용도로 사용하든 더 나은 경험을 할 수 있도록 돕는 것입니다.