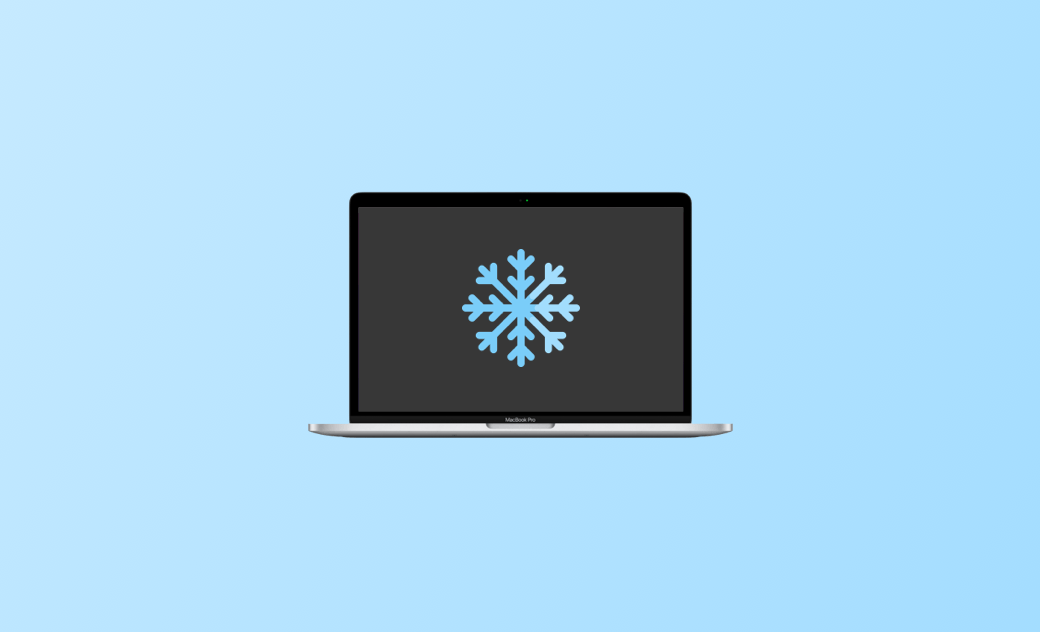macOS Sequoia 업데이트 후 Mac이 멈추나요? 해결 방법 5가지
이 글에서는 강제 종료, MacBook을 안전하게 종료하는 방법, 그리고 서드파티 소프트웨어를 사용해 MacBook을 다시 원활하게 작동시키는 방법을 설명합니다. 또한 macOS Sequoia 멈춤 현상을 방지하는 데 도움이 되는 몇 가지 주의사항도 제공하니 꼭 확인해 보세요.
macOS Sequoia 업데이트 후 MacBook이 멈췄다면, 마감 시간을 지키기 어려워질 뿐만 아니라 중요한 데이터도 잃을 수 있습니다.
그렇다면 어떻게 멈춘 MacBook을 해결할 수 있을까요? 그리고 MacBook이 다시 멈추지 않게 하려면 어떻게 해야 할까요?
이 글에서는 먼저 MacBook이 멈추는 원인을 분석한 후, 문제를 해결할 수 있는 5가지 실용적인 방법을 안내해 드립니다. 또한, 앞으로 MacBook이 다시 응답하지 않도록 예방하는 방법도 알려드립니다.
튜토리얼을 따라 Mac을 새 것처럼 유지하세요!
Mac이 충돌하거나 멈추는 이유
멈춘 Mac을 수리하는 방법을 소개하기 전에 Mac이 멈춘 이유를 파헤치는 데 도움을 드리고자 합니다. 그런 다음 그것에 대한 몇 가지 기본 지식을 습득합니다. 이렇게 하면 얼어붙은 문제를 더 잘 해결할 수 있습니다.
다음과 같은 이유로 Mac이 멈출 수 있습니다.
- 응용 프로그램 충돌
- 메모리 공간 부족
- 멀웨어
- 바이러스
- 구형 Mac 시스템
- 너무 많은 시작 항목
얼어 붙은 Mac을 정지 해제하는 방법
정지된 Mac의 원인을 알았으니 이제 Mac을 정지 해제하는 방법을 살펴보겠습니다. 다양한 요구에 맞는 5가지 유용한 방법을 아래에 나열합니다. 하나를 선택하고 동결 해제 여행을 시작하십시오!
정지된 앱 강제 종료
응답하지 않는 앱으로 인해 Mac이 정지될 수 있습니다. 앱을 사용하고 있는데 Mac이 갑자기 멈추는 경우 앱을 강제로 종료할 수 있습니다. 강제 종료는 Apple 메뉴 또는 Command+Alt+Esc를 누르는 두 가지 주요 방법으로 수행할 수 있습니다.
Apple 메뉴를 통한 강제 종료
Apple 메뉴를 사용하여 강제 종료하려면 다음 단계를 따르십시오.
- 상단 내비게이션 바에서 Apple 아이콘을 찾아 클릭해 주십시오.
- 강제 종료를 클릭해 주십시오.
- Mac이 정지되었을 때 사용 중인 앱을 찾아 클릭해 주십시오.
- 강제 종료를 클릭하십시오.
바로 가기를 통해 강제 종료
Apple 메뉴 외에도 바로 가기 키를 사용하여 강제 종료 요청을 구현할 수 있습니다. 바로 가기를 사용하여 강제 종료 요청을 표시할 수 있습니다.
- Command+Option/Alt+Esc를 동시에 눌러주세요.
- Mac이 정지되었을 때 사용 중인 앱을 찾아 클릭해 주십시오.
- 다시 시작을 클릭해 주십시오.
다음 단계를 시도하여 응용 프로그램을 종료할 수도 있습니다(마우스를 계속 움직일 수 있는 경우).
- 상단 내비게이션 바에서 애플리케이션 이름으로 마우스를 이동해 주십시오.
- 클릭해 주십시오.
- Command+Q를 동시에 길게 누르거나 드롭다운 메뉴에서 직접 종료를 클릭해 주십시오.
충돌한 앱 제거
지속적인 응용 프로그램 충돌로 인해 Mac이 충돌할 수도 있습니다. 이 문제의 핵심은 문제가 있는 응용 프로그램을 제거하는 것입니다.
BuhoCleaner는 좋은 선택입니다. 한 번의 클릭으로 원하지 않는 앱을 삭제하고 흔적을 남기지 않는 Mac 사용자를 위해 특별히 설계된 응용 프로그램 제거 도구입니다. 제거 후 필요에 따라 앱을 다시 설치할지 여부를 선택할 수 있습니다.
응용 프로그램 제거 외에도 BuhoCleaner의 추가 청소 기능을 사용하여 Mac 충돌을 방지할 수 있습니다.
BuhoCleaner를 사용하여 응답하지 않거나 정지된 앱을 제거하는 방법은 다음과 같습니다.
- 무료 다운로드, BuhoCleaner 설치 및 실행하십시오.
- 왼쪽 메뉴에서 앱 제거를 찾아 클릭하십시오.
- Mac이 충돌하기 전에 사용하고 있던 앱을 선택하고 클릭하십시오.
- 제거를 클릭하고 몇 초 안에 AI가 제거될 때까지 기다린 다음 완료를 클릭하십시오.
원하지 않는 로그인 항목 비활성화
시작 항목이 너무 많으면 특히 구형 컴퓨터에서 Mac이 충돌할 수 있습니다. Mac이 충돌하면 Apple 메뉴 > 시스템 설정 > 일반 > 로그인 항목을 클릭하여 불필요한 시작 항목을 비활성화할 수 있습니다.
BuhoCleaner를 사용하여 시작 항목을 확인하고 중요하지 않은 일부 앱을 제거하여 Mac 속도를 높일 수 있습니다.
방법은 다음과 같습니다.
- BuhoCleaner를 무료로 다운로드, 설치 및 실행하십시오.
- 시작 항목을 클릭하십시오.
- 스캔을 클릭하십시오.
- 중요하지 않은 시작 항목의 선택을 취소하십시오.
메모리 확보
일부 사용자는 메모리 공간 부족으로 인해 Mac이 재부팅되거나 충돌할 수 있다고 보고했습니다.
이 경우 Mac의 내장 Activity Monitor를 사용하여 사용 중인 메모리 양을 확인한 다음 메모리를 차지하는 쓸모없는 프로그램을 제거할 수 있습니다.
하지만 쉽고 자세한 방법을 원하신다면 BuhoCleaner를 추천합니다.
정지된 Mac 종료
강제 종료하거나 마우스와 키보드가 작동하지 않는 경우 전원 버튼을 길게 눌러 Mac을 재시동하십시오. 아래 가이드를 따르세요.
- 화면이 꺼지고 Mac이 종료될 때까지 전원 버튼을 길게 누릅니다.
- 전원 버튼을 다시 눌러 Mac을 재시동합니다.
- 그래도 작동하지 않으면 모든 주변 장치(키보드, 마우스, 프린터)를 분리하고 다시 강제로 재부팅하십시오. 또는 전원 코드를 뽑았다가 다시 연결할 수 있습니다.
Mac이 멈추지 않도록 유지하는 방법
고정된 Mac에 대한 가능한 이유 및 수정 사항에 대한 기본 지식을 배웠으므로 여기에서 Mac이 다시 고정되지 않도록 몇 가지 예방 조치를 시도할 수 있습니다.
- 캐시 가비지를 정기적으로 지우십시오.
- 쓰레기를 치우세요.
- 시작 항목을 확인하고 중요하지 않은 항목을 정기적으로 제거하십시오.
- BuhoCleaner를 사용하여 중복 파일 및 플래시 파일을 정기적으로 정리하십시오.
- 디스크 공간이 정기적으로 가득 차 있는지 확인하십시오.
결론
이 기사에서는 강제 종료, Mac 종료 및 타사 소프트웨어를 사용하여 Mac 고정을 해제하는 방법을 소개합니다. 또한 Mac이 다시 정지되는 것을 방지하는 데 도움이 되는 몇 가지 예방 조치를 제공합니다. 이러한 가능한 원인에 더 많은 주의를 기울이십시오!
효과적인 Mac 클리너 및 앱 제거 프로그램으로 손을 자유롭게 할 수 있습니다. 하나를 다운로드하고 Mac 청소를 시작하십시오! 새롭고 강력한 Mac을 받아들일 준비가 되셨습니까?
지안이 Apple 제품에 대한 지식을 연구하는 데 열정적인 작가입니다. Mac 및 iPhone 제품에 대한 강한 관심과 심층적인 이해를 가지고 있습니다. 지안의 목표는 독자들이 글쓰기를 통해 Apple 제품의 잠재력을 최대한 활용하여 학습, 업무 등 어떤 용도로 사용하든 더 나은 경험을 할 수 있도록 돕는 것입니다.