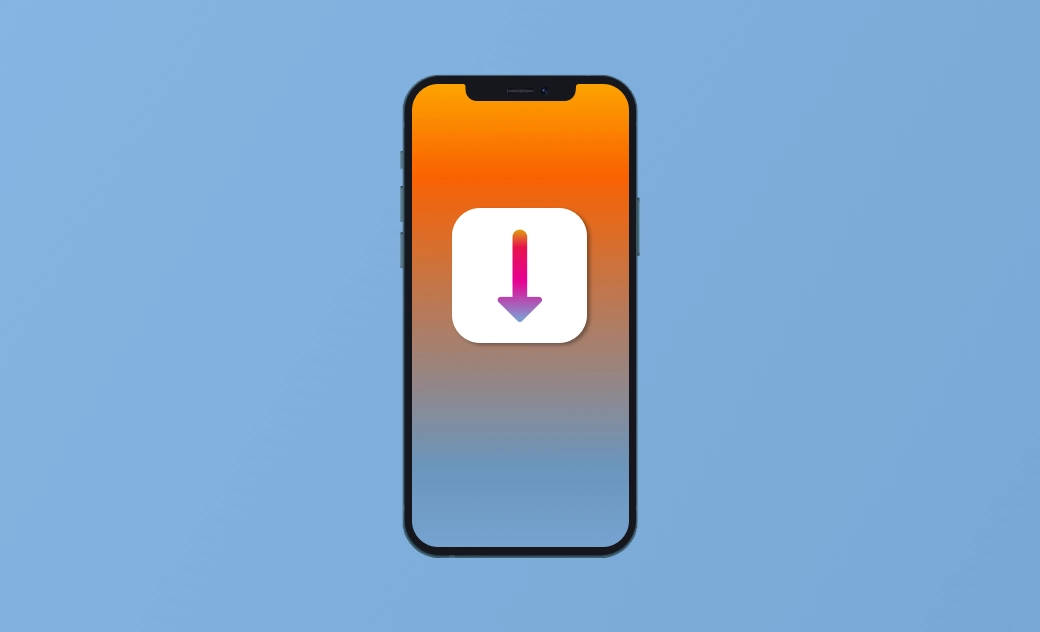- iOSバージョン一覧
- iOS 26速報&新機能
- iOS 26のダウンロード&インストール
- iPhoneアップデート最新不具合
- 元のバージョンに戻す
iOS 26からiOS 18.6.2へダウングレードする3つの方法【完全ガイド】
iOS 26にアップデートしたことを後悔していますか?iPhoneを古いバージョンにダウングレードできるかどうかを知りたいですか?その方法を知りたい方はこちらのブログをご覧になってください。
予想通り、WWDCの終わりに基づいて、AppleはiPhoneの最新バージョンiOS 26を公開しました。多くのユーザーが先に新機能を体験したいと考えていますが、アップデートした後、新しいiOSには予期せぬ不具合があったり、思ったほど良くなかったりして後悔し、旧バージョンに戻したいと思うこともあるでしょう。
iOS 26からiOS 18.6.2へダウングレードする方法が気になりますか?このブログでは、3つの方法が紹介されています。
iOSをダウングレードする前の準備
iOSのダウングレード中に予期せぬことが起こる可能性があるため、まず最初にiPhoneのバックアップを作成する必要があります。iCloud、Finder、またはiTunesを使用して簡単にバックアップを作成できます。
iPhoneのバックアップを作成することに加えて、以下の確認も必要です。
- iPhoneがPCまたはMacにしっかり接続されていること。
- ネットワークが安定していること。
- iPhoneで「iPhoneを探す」をオフにすること。
- Windows PCに最新のiTunesがインストールされていること。
- ウングレード用のIPSWファイルを準備しておくこと。
- AppleはiOSファームウェアをダウンロードするオプションを提供していませんが、iPhoneの機種と対応する署名付きファームウェアファイルを選択するだけで、ipsw.meのようなサードパーティーサイトからiOSファームウェアをダウンロードすることができます。
- 通常、Appleは新しいiOSのリリースから2週間以内に古いiOSファームウェアファイルへの署名を停止しています。 つまり、ダウンロードできるiOSファームウェアがない場合があります。
- iOS 26からiOS 18.6.2にiPhoneをダウングレードすることはもうできません。
もちろん、iPhoneを古いiOSバージョンに戻すとき、お使いのWindowsやMacの空き容量も確保する必要があります。もし、お使いのMacの容量が不足していると、BuhoCleanerを利用すれば、Mac ストレージの空き領域を増やすことができます。
iOS 26からiOS 18.6.2へダウングレードする方法
1.FinderまたはiTunesを使用してiOSをダウングレードする方法
iPhoneをダウングレードする公式の方法は、FinderまたはiTunesを使用することです。Appleは古いiOSファームウェアを直接ダウンロードできないようにしていますが、Appleは古いiOSファームウェアを直接ダウンロードできないようにしていますが、FinderとiTunesはファームウェアのダウングレードを行う前にダウンロードしたファームウェアの署名と整合性を確認するので、サードパーティのウェブサイトからダウンロードしたIPSWファイルに何かの問題がある心配は必要ありません。
利用可能なiOSファームウェアをダウンロードしたところで、iPhoneをダウングレードする方法を確認しましょう。
iPhoneをUSBケーブルでパソコンに接続する。
Windowsの場合はiTunes、Macの場合はFinderを開く。
iPhoneのバックアップをとっていない場合は、FinderやiTunesを使ってバックアップを実行しておく。
- Finderを使用している場合は、Optionキーを押しながら「iPhoneを復元」をクリックします。iTunesを使用している場合は、Shiftキーを押しながら、「iPhoneを復元」をクリックする。
- ダウンロードしたiOSファームウェアファイルを選択し、復元をクリックして確認する。
復元プロセスが完了したら、iPhoneをセットアップして復元する。
2.DFUモードを使用してiOSをダウングレードする方法
DFUモードはリカバリーモードよりも高度なモードで、iOSをダウングレードするために使用できます。上記の方法でiOSの復元に成功しない場合は、以下の手順に従ってDFUモードで行ってください。
- iPhoneをMacまたはPCに接続する。
- MacのFinderまたはPCのiTunesを開く。
- iPhoneをDFUモードにする。DFUモードに正常に入ると、iPhoneは黒い画面になり、FinderまたはiTunesに「DFUモードでiPhoneが検出された」というウィンドウが表示される。
- Finderを使用している場合は、Optionキーを押しながら「iPhoneを復元」ボタンをクリックする。iTunesを使用している場合は、Shiftキーを押しながら「iPhoneを復元」ボタンをクリックする。
- ダウンロードした古いiOSファームウェアを選択し、「開く」→「復元」をクリックする。
- 復元プロセスが完了するのを待ち、Phoneをセットアップする。
3.BuhoRepairを使ってiOSを素早くダウングレードする方法
iOSをダウングレードするもう1 つのオプションは、BuhoRepairなどの iOSダウングレードツールを使用することです。こちらのツールは、Appleユーザーの方々のニーズに応えるために特化して開発されました。他のツールとは異なり、サードパーティーのWebサイトなどにアクセスせずに必要なファームウェアを直接ダウンロードできます。ダウングレード可能なiOSバージョンの包括的なリストが提供されます。クリックするだけで、iOSを以前のバージョンに簡単に復元することができます。
BuhoRepairでiOSのバージョンをダウングレードする方法をご紹介します。
- パソコンにBuhoRepairを無料でダウンロード、インストール、起動する。
- 「iOSのアップグレード/ダウングレード」>「ダウングレード」>「すぐダウングレード」をクリックする。
- 指示に従ってデバイスを接続し、コンピュータを「信頼」する。
- ダウングレードしたいバージョンを選択し、「ダウンロード」をクリックする。
- ダウンロードが完了したら、iOSのダウングレードを開始できる。
最後に
さて、iPhoneをiOS 26からiOS 18.6.2へダウングレードする3つの方法をご紹介しましたが、あなたはどの方法を試してみたいですか?
ダウングレード中に予期せぬことが起こる可能性があることをご了承おきください。データの損失を避けるには、iPhoneのバックアップを取ることが一番です。
Appleの熱狂的なファンであり、Appleの新製品やOSがリリースされる度に、それをすぐに入手して試すことを楽しみとしており、OSの潜在的な不具合を見つけることにも長ける。Dr.Buhoのライターとして、新製品やOSのレビュー、不具合発生時の対処方法などを分かりやすい文章で情報発信。