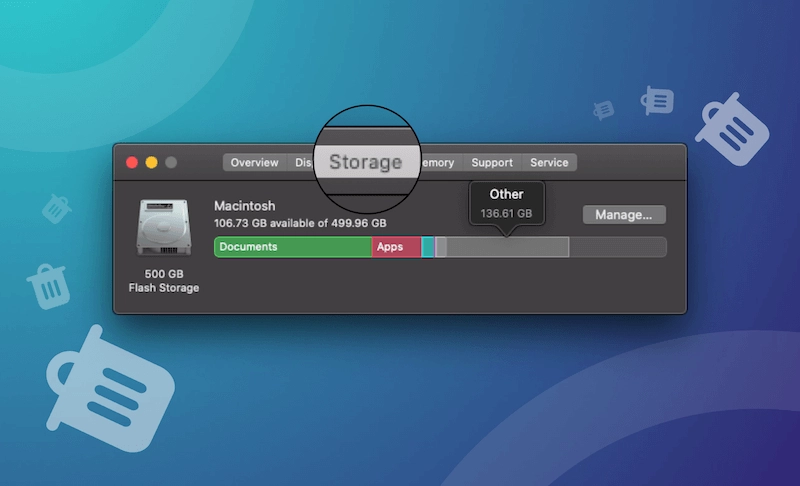Is de “Andere” Opslagruimte van Mac Enorm? Zo los je het op
Is de opslagruimte op je Mac groot? Bekijk deze gids om te leren wat Andere opslag op Mac is en hoe je deze op verschillende manieren kunt wissen. Verkrijg meer opslagruimte en verbeter de prestaties van je Mac vandaag nog!
In macOS Big Sur en eerdere versies, kun je een opslagcategorie genaamd Andere opmerken, die varieert in grootte van tientallen tot honderden gigabytes. Als je last hebt van onvoldoende opslagruimte, zal het wissen van de Andere opslagruimte ongetwijfeld de meeste schijfruimte vrijmaken. Dus, wat is precies de Andere opslag op je Mac? Kun je het verwijderen? En het belangrijkste, hoe moet je het wissen?
Lees dit artikel en je vindt alle antwoorden.
Wat is "Andere" in Mac-opslag?
"Andere" in Mac-opslag omvat bestanden die niet in specifieke categorieën zoals Applicaties, Documenten, Foto's of Apps vallen. Hoewel deze bestanden je Mac niet schaden, kunnen ze opslagruimte innemen.
Hier zijn enkele voorbeelden van wat het kan bevatten:
- macOS-systeem- en tijdelijke bestanden.
- PDF's, .psd-bestanden, .doc-bestanden en andere bestandstypen.
- Cachebestanden van apps, browsers en het systeem.
- Installatiepakketten.
- Browserplug-ins en app-extensies.
Hoe "Andere" opslag op Mac te controleren
Sinds macOS Monterey is Andere opslag vervangen door Systeemgegevensopslag. Als je wilt controleren hoeveel ruimte het inneemt, volg dan deze stappen:
- Klik op het Apple-menu > Over deze Mac > Opslag.
- Nadat de opslaganalyse is voltooid, zie je je opslagruimte verdeeld in verschillende gekleurde secties, waaronder Apps, Documenten, Films, Foto's, Systeem, Andere en meer.
- Klik op de Beheer-knop boven de opslagbalk om het opslagbeheer-venster te openen. In de linkerbenedenhoek van het venster zie je een categorie genaamd Andere en de grootte van de ruimte die het inneemt.
open -a "Storage Management.app" om het opslagbeheer-venster te openen.Waarom is "Andere" opslag op mijn Mac zo groot?
Zoals eerder vermeld, omvat Andere opslag verschillende soorten bestanden. In de loop van de tijd kunnen deze bestanden zich ophopen op je Mac en veel opslagruimte innemen.
Kan ik "Andere" opslag op Mac verwijderen?
Ja, maar wees voorzichtig. Bestanden zoals .dmg's en restanten van verwijderde apps zijn veilig om te wissen. Echter, bij het verwijderen van cachebestanden, vooral die in het systeem, moet je voorzichtig zijn, omdat je niet weet welke impact het zal hebben op je macOS als je ze per ongeluk verwijdert.
Als vuistregel geldt: als je niet weet wat het bestand is of wat het doet, laat het dan met rust. Daarnaast wordt sterk aanbevolen dat je een volledige back-up maakt van je systeem voordat je iets verwijdert om een mogelijke ramp te voorkomen.
Hoe "Andere" opslag op Mac te wissen
Zoals je kunt zien, zijn de inhoud van Andere opslag niet gemakkelijk toegankelijk. We weten niet precies wat het bevat, wat betekent dat we het niet veilig volledig kunnen verwijderen. Desalniettemin kunnen we iets doen om het tot op zekere hoogte te verminderen, zoals het wissen van cache-rommel, het verwijderen van nutteloze documenten, het verwijderen van onnodige downloads en het verwijderen van nutteloze applicatielogs en ondersteuningsbestanden. Laten we eens kijken.
Cache wissen op Mac
Cachebestanden zijn tijdelijke bestanden die je Mac downloadt en opslaat nadat je een app opent of een pagina voor de eerste keer bezoekt. Ze zijn er om het laden van een app of een pagina te versnellen. Als je Mac weinig opslagruimte heeft, zal het wissen van deze bestanden wat ruimte vrijmaken.
Er zijn twee manieren om cachebestanden op Mac te verwijderen. De ene is door BuhoCleaner, de beste cleaner voor Mac, te gebruiken en de andere is door Finder te gebruiken.
Hoe cachebestanden snel te wissen op Mac
- Download en installeer BuhoCleaner op je Mac.
- Start het en klik op de Scan-knop.
- Enkele seconden later kun je caches van browsers, systemen en applicaties met één klik wissen.
Hoe cachebestanden handmatig te verwijderen op Mac
- Druk op je bureaublad op Command+Shift+G.
- Typ ~/Library/Caches en druk op Return.
- Sleep de cachebestanden die je wilt verwijderen naar de Prullenbak.
- Leeg je Prullenbak.
- Volg de bovenstaande stappen om /Library/Caches te controleren.
Onnodige documenten verwijderen
Je zult misschien verrast zijn hoeveel onnodige documenten je op je Mac hebt. Om ze te vinden, kun je de volgende stappen volgen.
Druk op je bureaublad op Command+F.
- Klik op Deze Mac.
Vink Bestandsgrootte en Bestandsextensie aan in het Zoekkenmerken-venster.
- Klik op het Soort-menu en kies Bestandsextensie om bestanden met een specifieke extensie te vinden en te verwijderen, zoals .pdf, .doc, .psd en meer.
- Klik op het Soort-menu en kies Bestandsgrootte om documenten te vinden en te verwijderen die gelijk zijn aan, kleiner zijn dan of groter zijn dan het door jou ingevoerde getal.
DMG-bestanden verwijderen
Je hebt waarschijnlijk veel DMG-bestanden gedownload naar je Downloads-map. Ze zijn niet meer nodig na installatie. Het wissen ervan helpt je om wat waardevolle ruimte terug te krijgen.
Volg deze stappen om ze van je Mac te verwijderen.
- Open Finder > Downloads.
- Klik op het zoekpictogram in de rechterbovenhoek, voer .dmg in het vak in en selecteer Soort: Schijfkopie.
- Sleep de ongewenste DMG-bestanden naar de Prullenbak en leeg je Prullenbak.
Als alternatief kun je BuhoCleaner gebruiken om ze met één klik te wissen.
Applicatielogs en ondersteuningsbestanden verwijderen
Applicaties die op de Mac draaien, maken logs en ondersteuningsbestanden aan in de systeemmap en de gebruikersmap. Deze bestanden kunnen ook veel van je opslagruimte innemen. Als een applicatie niet meer wordt gebruikt, kun je de onderstaande stappen volgen om al zijn gerelateerde bestanden te verwijderen.
- Open Finder en druk op de Command+Shift+G toetsen.
- Typ de onderstaande mapadressen in:
~/Library/Application Support/~/Library/Logs/~/Library/Containers//Library/Application Support//Library/Logs//Library/Containers/
- Verwijder de bestanden die je niet nodig hebt.
App-plug-ins en extensies verwijderen
Populaire applicaties zoals Safari en Chrome bieden plug-ins of extensies aan om een betere ervaring te bieden. Deze extensies en plug-ins nemen echter niet alleen opslagruimte in beslag, maar vertragen ook je applicaties. Het is een goed idee om de extensies en plug-ins die je niet gebruikt te verwijderen.
Laten we eens kijken hoe je extensies verwijdert uit Safari, Chrome en Firefox.
Safari:
- Open de Safari-browser.
- Klik op het Safari-menu > Voorkeuren > Extensies.
- Selecteer de extensie die je wilt verwijderen en klik op de Verwijderen-knop.
Chrome:
- Open Chrome.
- Klik op het driepuntjesmenu in de rechterbovenhoek van je browser.
- Beweeg je cursor over Meer Hulpmiddelen en selecteer Extensies.
- Schakel de extensies uit of verwijder ze die je niet wilt.
Firefox:
- Start Mozilla Firefox.
- Klik op het drie-streepjesmenu in de rechterbovenhoek en selecteer Add-ons.
- Schakel de extensies of plug-ins uit die je niet nodig hebt en verwijder ze.
Conclusie
We hebben een paar verschillende manieren beschreven om de Andere opslag op je Mac te wissen. Als je het vervelend vindt om de schoonmaak handmatig en moeizaam te doen, kun je BuhoCleaner proberen. Je kunt het niet alleen gebruiken om cache-rommel en logbestanden te verwijderen, maar ook om ongewenste apps te deïnstalleren en dubbele bestanden en grote bestanden op te ruimen. Waarom probeer je het nu niet?
Willem is een redacteur die schrijft over Mac/iPhone-gerelateerde onderwerpen. De focus ligt vooral op het verstrekken van informatie over Mac en iPhone aan gebruikers, en het consequent aanbieden van duidelijke en gemakkelijk te begrijpen handleidingen voor het oplossen van problemen.