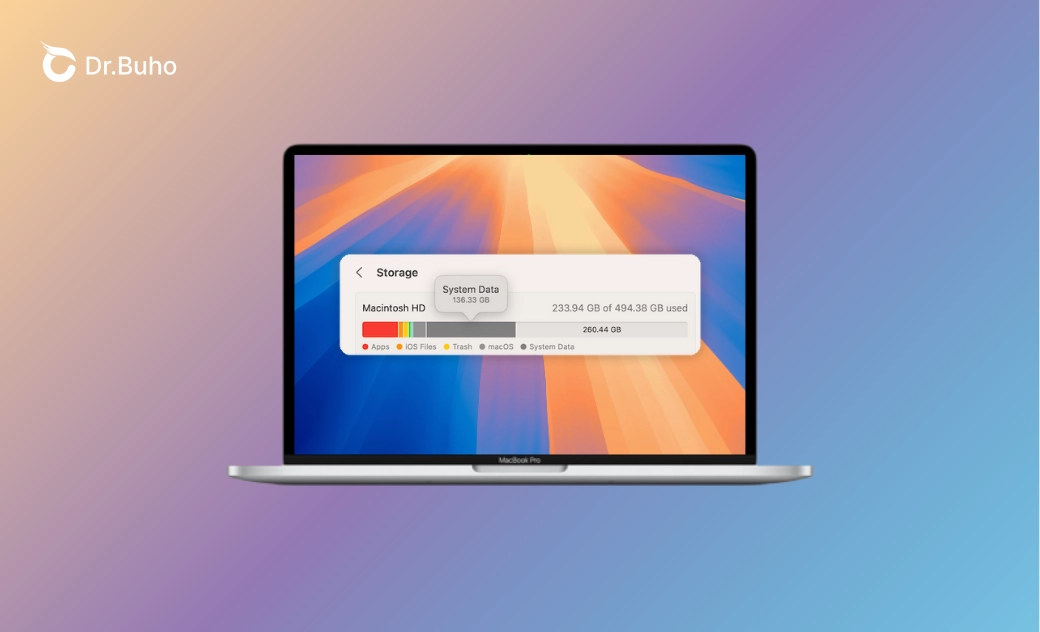10 Manieren om uw Mac systeemgegevens op te schonen
In dit artikel bespreken we welke systeemgegevens op uw Mac zijn opgeslagen en hoe u deze kunt verwijderen om zoveel mogelijk ruimte vrij te maken. We hebben de nieuwste macOS Sequoia uitgebreid getest en dit artikel dienovereenkomstig bijgewerkt.
Heeft u de instellingen van uw Mac-opslag gecontroleerd? Zo ja, dan is u misschien de gekleurde balk met de aanduiding "Systeemgegevens" opgevallen; dit opslaggedeelte kan tussen de 10 GB en 100 GB of meer liggen. Als u voldoende opslagruimte heeft, zijn de systeemgegevens geen probleem, maar zo niet, dan moet u overwegen uw opslagruimte te verminderen om meer ruimte vrij te maken.
Welke systeemgegevens bevinden zich op een Mac? Waarom nemen ze zoveel ruimte in beslag? Hoe kunt u ze verwijderen, zodat u meer ruimte heeft om noodzakelijke bewerkingen op de Mac uit te voeren? Lees verder en ontdek de relevante antwoorden.
Wat zijn systeemgegevens Mac
Volgens Apple heetten de systeemgegevens in macOS voorheen "Overige". Het verwijst in de Mac-opslag voornamelijk naar bestanden die niet tot categorieën zoals documenten, apps, iCloud Drive, foto's, andere gebruikers, enz. behoren.
Dus wat omvat de categorie "Systeemgegevens"?
- macOS-systeembestanden en tijdelijke bestanden
- Logbestanden en cache
- Bestanden van de virtuele machine
- Lettertypen
- Schijfkopieën en archieven
- Documenten, schermbeveiligingen, sjablonen
- App-ondersteuningsbestanden/plugins/extensies
- Bestanden ter ondersteuning van de configuratie van applicaties en webbrowsers
- Verouderde iOS-, iPadOS- en macOS-back-ups
- Bronnen van het runtimesysteem
- "Systeemgegevens" zijn alleen beschikbaar op macOS Sequoia, Sonoma, Ventura en Monterey.
- In eerdere macOS-versies heette het "Overige".
- De grootte van de systeemgegevens varieert afhankelijk van de staat van uw Mac.
Hoe controleer ik de systeemgegevens op de Mac
Nu u weet welke systeemgegevens zich in de opslag van uw Mac bevinden, kunnen we controleren hoeveel opslagruimte ze innemen.
Het is heel eenvoudig:
- Selecteer Apple-instellingen > Algemeen > Opslag. (In eerdere versies kiest u Apple-menu > Over deze Mac > Opslag.)
- Er verschijnt een gekleurde balk waarbij elke kleur voor een categorie staat.
- Beweeg de muisaanwijzer over een kleur om de categorie en de door deze ingenomen opslagruimte weer te geven. Het donkergrijze gebied staat voor systeemgegevens.
- Als u met de muisaanwijzer over de afzonderlijke categorieën beweegt, kunt u hun namen en grootte zien.
Waarom nemen de systeemgegevens zoveel ruimte in beslag
De belangrijkste reden voor de toename van systeemgegevens is het grote aantal applicaties die zijn geïnstalleerd en vaak worden gebruikt, zonder dat de door hen gegenereerde cachebestanden tijdig worden verwijderd. Bovendien kan ook de aanwezigheid van systeembestanden leiden tot een toename van systeemgegevens op uw Mac.
Kan ik mijn macOS-systeemgegevens verwijderen
Het antwoord is ja. Systeemgegevens worden beheerd door macOS, wat het verwijderen ervan minder eenvoudig maakt in vergelijking met het verwijderen van downloads en programma's. Met een goed overzicht van de bestanden in uw systeemgegevens kunt u echter zoveel bestanden identificeren en verwijderen als u nodig heeft om uw systeemgegevens te verwijderen.
Als uw Mac traag wordt of problemen heeft bij het downloaden van nieuwe apps of het installeren van nieuwe updates, moet u de opslag van uw Mac leegmaken.
Hoe kan men Systeemgegevens Mac opschonen
Nu u de basisinformatie over systeemgegevens kent, laten we u vervolgens zien wat u kunt doen als uw Mac-systeemgegevens erg groot worden.
1. Mac-opslag optimaliseren
macOS biedt functies om de opslag van uw Mac te optimaliseren. Bekijk de "Aanbevelingen" in de kolom "Opslag" en optimaliseer de opslag volgens uw behoeften. Houd er rekening mee dat deze suggesties bij het partitioneren van uw harde schijf alleen gelden voor de partitie die uw thuismap bevat.
De geïntegreerde opslagbeheer van Apple beveelt drie methoden aan. Volg gewoon de aanbevelingen om uw opslag te optimaliseren.
2. Cachebestanden van de Mac wissen
Het systeem en de applicaties die op uw Mac worden uitgevoerd, maken cachebestanden aan in de map Bibliotheek. Om meer opslagruimte vrij te maken, kunt u onnodige cachebestanden handmatig verwijderen.
Volg deze stappen:
- Klik in de Finder op het menu "Ga" en kies "Ga naar map".
- Plak de volgende paden in het zoekveld en druk op de Enter-toets.
~/Library/Caches//Library/Caches//System/Library/Caches/
- Plaats ongewenste bestanden in deze cachemappen in de prullenbak.
- Leeg tenslotte de prullenbak.
U kunt ook BuhoCleaner gebruiken om alle ongewenste cachebestanden snel te verwijderen. Het is een tool die speciaal is ontwikkeld voor Mac-gebruikers. Met BuhoCleaner kunt u met één klik alle onnodige cachebestanden efficiënt legen. U kunt ook afzonderlijk app-, browser- en systeemcaches verwijderen. Bovendien heeft het meerdere functies zoals het verwijderen van dubbele bestanden en grote bestanden met één klik. Klik op de onderstaande knop om alle cache op uw Mac te wissen.
De volgende afbeeldingen illustreren de effecten die met deze tool zijn bereikt:
Zo gebruikt u BuhoCleaner om cachebestanden van uw Mac te verwijderen:
- Downloaden BuhoCleaner gratis, installeer het en start het vervolgens op uw Mac.
- Klik op de knop "Scan", en het programma scant automatisch de junkbestanden op uw Mac.
- Zodra de scan is voltooid, klikt u op de knop "View Details", markeert u de cachebestanden die u wilt verwijderen en klikt u op de knop Verwijderen.
3. Logbestanden op de Mac verwijderen
Logbestanden behoren tot de systeemgegevens. U kunt ze handmatig of automatisch verwijderen. Volg deze stappen:
Logbestanden handmatig op Mac verwijderen:
- Klik eerst in de Finder op het menu "Ga" en kies "Ga naar map".
- Plak ~/Library/Logs/ in het lege veld en druk op de Enter-toets.
- Zoek de logbestanden die u wilt verwijderen, selecteer ze en druk op de toetsen Commando + Verwijderen.
- Ga door met het verwijderen van de logbestanden in /Library/Logs/.
U kunt BuhoCleaner ook gebruiken om onnodige logbestanden snel te verwijderen:
- Na het downloaden en installeren start u BuhoCleaner en klikt u op de knop Scan.
- Klik op de resultatenpagina op de knop Details weergeven.
- Selecteer de logbestanden die u wilt verwijderen en klik op de knop Remove.
4. Lokale Time Machine-snapshots verwijderen
Wist u dat uw Mac een lokale kopie van uw Time Machine-back-ups bewaart voor het geval uw externe harde schijf niet meer beschikbaar is? Uw Mac bewaart deze snapshots totdat de opslagruimte nodig is. In plaats van te wachten tot de opslagruimte op is, kunt u ze handmatig opschonen.
Open Terminal via Spotlight of Launchpad.
- Typ:
tmutil listlocalsnapshotdates, druk op de Enter-toets op uw toetsenbord en u vindt een op datum gesorteerde lijst met back-ups. Om een back-up te verwijderen, typt u de volgende opdracht in Terminal:
tmutil deletelocalsnapshots "xxxxxxx"
Wanneer daarom wordt gevraagd, voert u uw wachtwoord voor het gebruikersaccount in en drukt u op de Enter-toets. ("xxxxxxx" staat voor de datum van de back-up die u wilt verwijderen)
bijv. tmutil deletelocalsnapshots 2021-07-19-095939
- Herhaal stap 3 als u afzonderlijke of alle snapshots wilt verwijderen.
5. Oude iOS-back-ups verwijderen
iOS-back-ups maken ook deel uit van de "Systeemgegevens" en kunnen veel opslagruimte op uw Mac in beslag nemen. Als u meerdere iOS-back-ups heeft, is het raadzaam om de oude te verwijderen om opslagruimte vrij te maken.
- Verbind uw iPhone met uw Mac.
- Open de Finder en klik op uw iPhone in de zijbalk.
- Klik op de knop "Beheer back-ups" in de rechterkolom.
- Selecteer de back-ups die u niet nodig heeft en verwijder ze.
Als u het ongemakkelijk vindt om uw iPhone met uw computer te verbinden, kunt u handmatig naar iOS-back-ups zoeken en deze verwijderen.
Zo werkt het:
- Druk op "Shift + Command + G" op uw bureaublad om het venster Ga naar map te openen.
- Typ ~/Library/Application Support/MobileSync/Backup/ in het zoekveld en druk op de Enter-toets.
- Zoek de back-ups die u niet meer nodig heeft en plaats ze in de prullenbak.
6. Uw downloadbestanden verwijderen
Als u een groot aantal bestanden downloadt, kan het zijn dat sommige daarvan niet door uw systeem worden herkend. Als u ze niet regelmatig verwijdert, kunnen bestanden zich ophopen en opslagruimte innemen. Volg de onderstaande stappen om de bestanden te verwijderen.
- Open de Finder en klik in de zijbalk op "Downloads".
- Sorteer de bestanden op grootte en plaats onnodige bestanden in de prullenbak.
- Leeg tenslotte de prullenbak.
Mogelijk downloadt u per ongeluk dubbele bestanden terwijl u uw Mac gebruikt. Het verwijderen van deze bestanden één voor één is echter een tijdrovende taak. Met BuhoCleaner kunt u ongewenste bestanden eenvoudig met slechts een paar klikken vinden en verwijderen. Download nu de gratis versie van BuhoCleaner en probeer het uit.
7. De prullenbak op uw Mac legen
Uit tests is gebleken dat het legen van de prullenbak op uw Mac ook kan bijdragen aan het verminderen van de systeemgegevens (u moet mogelijk even wachten).
Wanneer u bestanden naar de prullenbak verplaatst, worden ze niet volledig verwijderd, maar blijven ze op de harde schijf staan en nemen ze waardevolle opslagruimte in beslag. U kunt ze definitief verwijderen door de prullenbak te legen. Houd er echter rekening mee dat bestanden die eenmaal uit de prullenbak zijn verwijderd, niet kunnen worden hersteld. Controleer daarom voordat u de prullenbak leegt of de bestanden nog nodig zijn.
8. Uw Mac opnieuw opstarten
Gewoon het opnieuw opstarten van uw Mac kan vaak enkele van de problemen oplossen die u mogelijk heeft. Als het al een tijdje geleden is sinds uw laatste herstart, klikt u op het Apple-menu en kiest u Herstart.
9. Video-downloads van de schermbeveiliging verwijderen
Met macOS Sonoma kunt u nu kiezen uit een reeks video-schermbeveiligingen. Wanneer de beweging van de schermbeveiliging eindigt, vertraagt deze en verandert in een statisch beeld, dat het nieuwe achtergrondbeeld voor uw Mac wordt.
We hebben ook ontdekt dat deze gedownloade 4K-schermbeveiligingsvideo's na verloop van tijd tot 20 GB opslagruimte in de systeemgegevens in beslag kunnen nemen, en alle video's worden gedownload met 4K/SDR/240fps-beelden per seconde in HEVC, het zijn dus kwalitatief hoogwaardige en grote bestanden.
U kunt de systeemopslag op uw Mac vrijmaken door deze ongewenste schermbeveiligingsvideo-downloads te verwijderen. Hieronder vindt u het pad naar de map waar deze video-downloads worden opgeslagen:
/Library/Application Support/com.apple.idleassetsd/Customer
10. Uw Mac bijwerken
Het downloaden en installeren van een nieuwe versie voor uw Mac, zonder deze uit te voeren, neemt ook wat systeemopslag in beslag, en tijdige updates kunnen de systeemopslag van uw Mac vrijmaken. Bovendien beheert Apple systeemgegevens op nieuwere systemen efficiënter dan op oudere versies.
Conclusie
Hopelijk heeft u na het lezen van dit artikel bijna alles geleerd wat u moet weten over het vrijmaken van opslagruimte op uw Mac, en kunnen deze praktische tips u helpen om de opslagruimte op uw Mac beter te beheren.
Om tijd te besparen bij het opschonen, is de hier aanbevolen BuhoCleaner zeker het proberen waard. Het verkleint niet alleen de grootte van grote systeemgegevens, maar maakt ook opslagruimte vrij, verwijdert hardnekkige of opgeblazen apps en ruimt grote & oude & dubbele bestanden op. Probeer het nu!
Willem is een redacteur die schrijft over Mac/iPhone-gerelateerde onderwerpen. De focus ligt vooral op het verstrekken van informatie over Mac en iPhone aan gebruikers, en het consequent aanbieden van duidelijke en gemakkelijk te begrijpen handleidingen voor het oplossen van problemen.