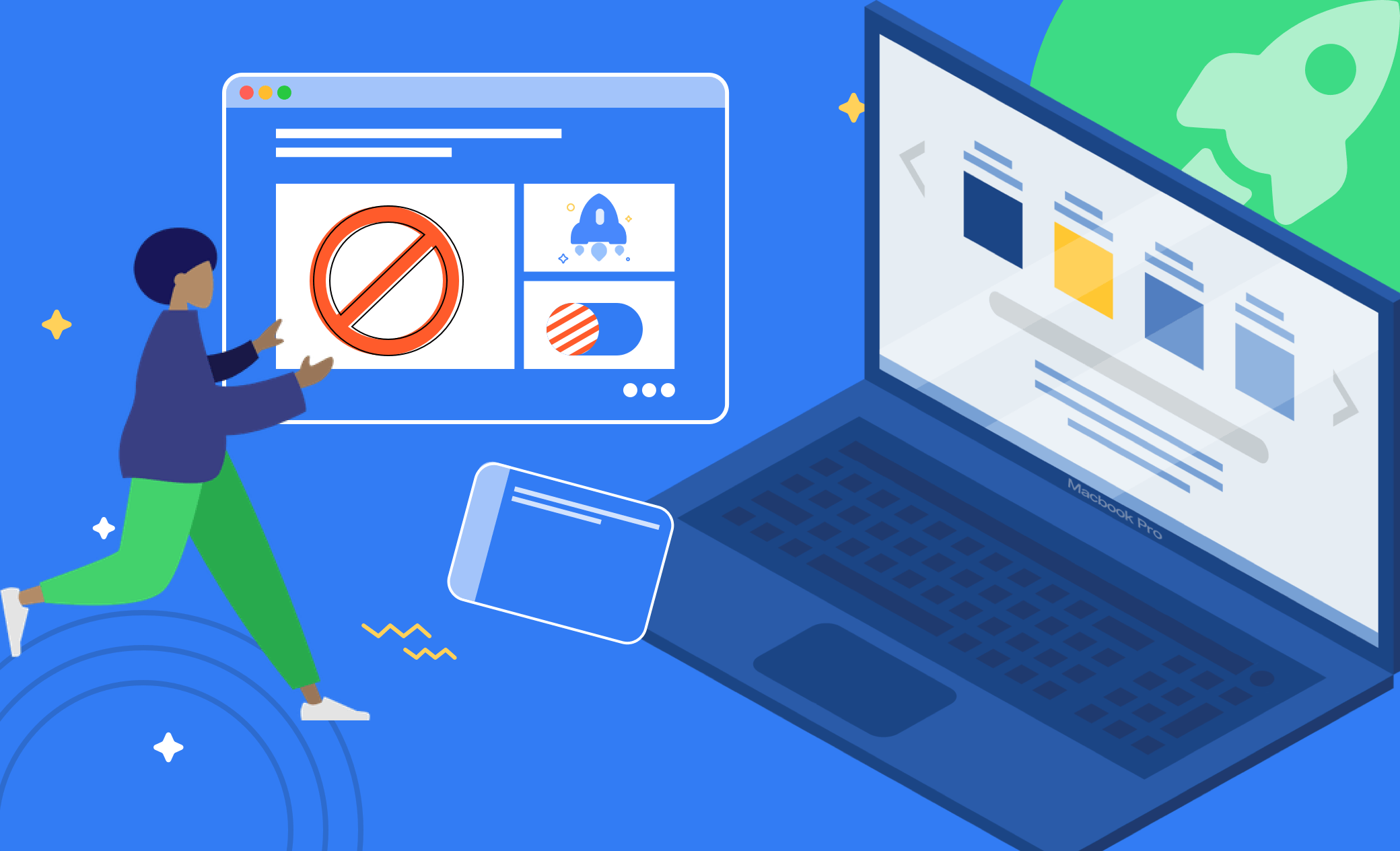Hoe voorkom je dat apps worden geopend bij het opstarten van Mac
Deze gids leidt je door vijf manieren om te voorkomen dat apps opstarten bij het inschakelen van je Mac.
Heb je ooit deze problemen ervaren tijdens het gebruik van je Mac?
- Je Mac start traag op.
- Je Mac heeft last van vertragingen.
- Er openen te veel app-vensters bij het opstarten van je Mac.
Je bent niet de enige. Lees verder om te ontdekken hoe je ongewenste apps en programma's kunt stoppen bij het opstarten van je Mac.
Waarom Openen Apps Automatisch bij het Opstarten van Mijn Mac
Apps openen automatisch bij het opstarten van je Mac omdat ze zijn toegevoegd aan de lijst met Inlogitems in je Systeeminstellingen.
Inlogitems zijn apps en programma's die automatisch worden gestart wanneer je inlogt op je Mac.
Hoe Voorkom je dat Ongewenste Apps Openen bij het Opstarten van je Mac
Te veel inlogitems kunnen de opstarttijd van je Mac vertragen. Het is daarom aan te raden om ongewenste apps te voorkomen bij het opstarten.
Apps Stoppen met Opstarten via het Dock
De eenvoudigste manier om te voorkomen dat een app opent bij het opstarten van je Mac, is via het Dock. Volg deze stappen:
Start de app die je wilt uitschakelen.
Klik met de rechtermuisknop op het app-icoon in het Dock.
Haal het vinkje weg bij Openen bij inloggen. (Wil je juist dat de app automatisch start? Zet het vinkje dan aan.)
Inlogitems Uitschakelen via Systeeminstellingen/Systeemvoorkeuren
Je kunt ook voorkomen dat apps starten via de Systeeminstellingen (macOS Ventura en nieuwer) of Systeemvoorkeuren (macOS Monterey en ouder).
Op macOS Ventura:
- Klik op het Apple-menu en selecteer Systeeminstellingen.
- Klik in de zijbalk op Algemeen en vervolgens op Inlogitems.
- In het Inlogitems-paneel zie je de opties Openen bij inloggen en Toestaan op de achtergrond.
- Om een inlogitem uit te schakelen, selecteer je het en klik je op de min (-) knop.
- Om te voorkomen dat een app op de achtergrond draait, klik je op de knop naast het item.
Op macOS Monterey en eerder:
- Open het Apple-menu > Systeemvoorkeuren.
- Klik op Gebruikers en groepen en ga naar het tabblad Inlogitems.
- Selecteer de inlogitems die je wilt uitschakelen, ontgrendel het slot in de linkerbenedenhoek en klik op de min (-) knop.
Apps Stoppen met Opstarten via BuhoCleaner (Meest Eenvoudige Manier)
Op zoek naar een efficiëntere manier om je opstartprogramma’s te beheren? Probeer BuhoCleaner. Dit is een gratis en gebruiksvriendelijke opstartmanager voor Mac. Hiermee kun je snel ongewenste apps en opstartservices uitschakelen of inschakelen.
Volg deze eenvoudige stappen:
- Installeer BuhoCleaner op je Mac.
- Start BuhoCleaner en klik op het tabblad Opstartitems.
- Klik op Scannen, waarna je twee lijsten ziet: Gebruikers-inlogitems en Opstartservices.
- Om een app uit te schakelen, klik je op de knop ernaast en wijzig je de status naar Uitgeschakeld.
- Wil je een opstartservice uitschakelen? Ga naar Opstartservice, wijzig de status naar Uitgeschakeld of verwijder de service door er met de rechtermuisknop op te klikken en Verwijderen te kiezen. Zo simpel is het!
Inlogitems in "Toestaan op de Achtergrond" Verwijderen via Finder
Ook als je ongewenste opstartapps hebt uitgeschakeld, kunnen er nog steeds achtergrondservices automatisch starten. Deze services, bekend als Launch Daemons en Launch Agents, vind je in de Library-map.
Zo verwijder je ze via Finder:
Klik op het Finder-icoon in het Dock.
Druk op Shift + Command + G om het Ga naar map-venster te openen.
Kopieer en plak de volgende paden één voor één in het zoekveld, druk op Return en verwijder onnodige launch daemons en launch agents:
- /Library/LaunchDaemons
- /Library/LaunchAgents
- ~/Library/LaunchAgents
- /System/Library/LaunchAgents
- /System/Library/LaunchDaemons
Apps Stoppen met Opstarten via de Voorkeuren van de App
Een andere manier om te voorkomen dat apps automatisch starten, is via de voorkeuren van de app zelf. Open de app, ga naar het Voorkeurenvenster, zoek de optie om het opstartgedrag te beheren en zet deze op Uitgeschakeld.
Conclusie
Nu je verschillende methoden hebt ontdekt om ongewenste apps te stoppen bij het opstarten van je Mac, kies je de methode die het beste bij je past en probeer je deze uit. Wil je een snelle en eenvoudige oplossing? Dan is de gratis opstartprogramma-manager BuhoCleaner je beste keuze.
Willem is een redacteur die schrijft over Mac/iPhone-gerelateerde onderwerpen. De focus ligt vooral op het verstrekken van informatie over Mac en iPhone aan gebruikers, en het consequent aanbieden van duidelijke en gemakkelijk te begrijpen handleidingen voor het oplossen van problemen.