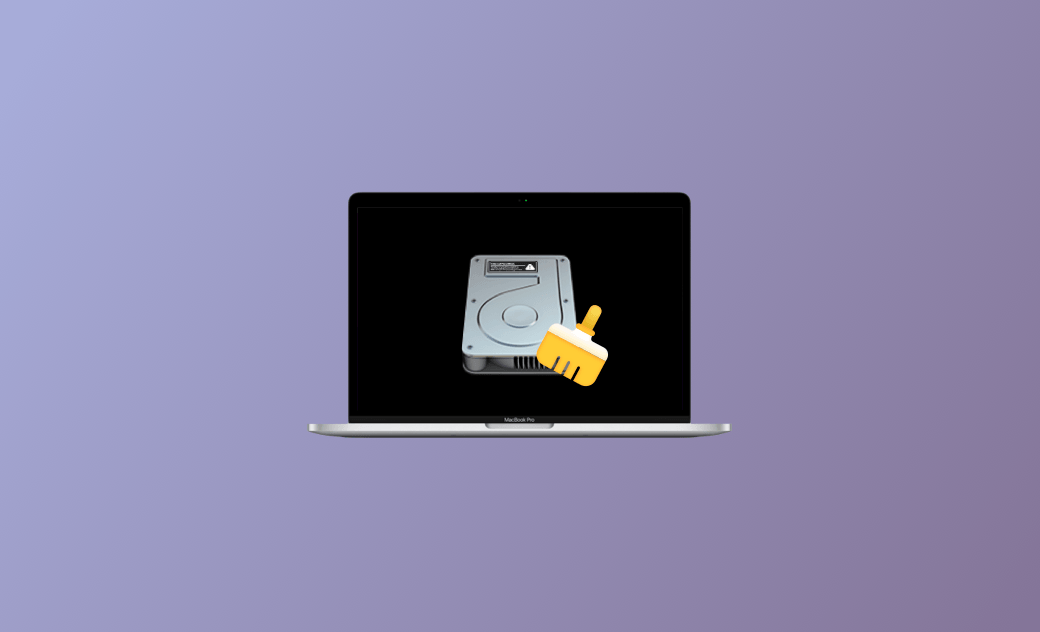Hoe maak je schijfruimte vrij op een Mac (Sequoia/Sonoma)
Op zoek naar manieren om ruimte vrij te maken op je Mac-harde schijf? Dan ben je hier op de juiste plek. We laten je 10 van de beste manieren zien om eenvoudig en efficiënt schijfruimte terug te winnen.
Als je dit leest, heb je waarschijnlijk de frustratie ervaren van te weinig opslagruimte om je macOS bij te werken of software te upgraden.
Een bijna volle harde schijf kan de prestaties van je Mac beïnvloeden en downloads beperken. Als je op zoek bent naar manieren om meer opslagruimte op je Mac vrij te maken, lees dan verder. Dit artikel deelt 10 effectieve methoden om schijfruimte op je Mac vrij te maken.
Hoe controleer je de vrije schijfruimte op je Mac?
Laten we eerst kijken hoeveel vrije ruimte je nog hebt.
- Klik op het Apple-menu > Algemeen > Opslag.
- Wacht een paar seconden en je ziet een gekleurde opslagbalk.
- Beweeg je muis over het lichtgrijze gedeelte en je ziet hoeveel vrije ruimte er nog over is.
Hoeveel vrije ruimte moet ik op mijn Mac hebben?
Onderzoek toont aan dat de prestaties van je Mac beginnen te verslechteren wanneer het gebruik van de opslagruimte 85% bereikt. Om goed te blijven functioneren, wordt aanbevolen om minimaal 10 GB vrije ruimte te hebben. Het is echter nog beter om minstens 15% van je opslagruimte vrij te houden.
Hoe maak je schijfruimte vrij op je Mac?
Nu je weet hoeveel ruimte je minimaal nodig hebt, laten we kijken hoe je schijfruimte op je Mac kunt vrijmaken.
1. Optimaliseer Mac-opslag
De eenvoudigste manier om schijfruimte vrij te maken, is door de ingebouwde schijfopruimtools op je Mac te gebruiken. Je kunt ze gemakkelijk vinden door te klikken op Apple-menu > Algemeen > Opslag > Aanbevelingen.
Opslaan in iCloud: Met deze functie kun je je foto's, films en bestanden opslaan in iCloud. Houd alleen de noodzakelijke bestanden op je Mac.
Optimaliseer opslag: Klik op de knop Optimaliseer om deze functie in te schakelen. Je Mac verwijdert automatisch de films en tv-programma's die je al hebt bekeken en verplaatst ze naar de prullenbak als er opslagruimte nodig is.
Prullenbak automatisch legen: Als je dit inschakelt, worden items die langer dan 30 dagen in de prullenbak staan automatisch verwijderd.
2. Verwijder junkbestanden op je Mac
Om snel en eenvoudig alle junkbestanden op je Mac te verwijderen, heb je een cleaner van derden nodig. BuhoCleaner is het juiste hulpmiddel voor jou. Het is een van de beste Mac-cleaners en kan je helpen je Mac schoon te maken en te versnellen met slechts een paar klikken. Het helpt je bij het opruimen van junkbestanden, het verwijderen van ongewenste apps, het opschonen van dubbele en grote bestanden en het vrijmaken van geheugen.
3. Verwijder apps die je niet gebruikt
Je hebt waarschijnlijk een heleboel programma's op je Mac geïnstalleerd. Is er een applicatie die je slechts één keer hebt gebruikt? Die ongebruikte applicaties nemen kostbare ruimte in beslag die je wilt vrijmaken. Als je zeker weet dat ze niet meer nuttig voor je zijn, kan het verwijderen ervan je helpen wat ruimte terug te winnen.
Je kunt ongewenste apps handmatig of automatisch verwijderen. Maar eerlijk gezegd is de handmatige methode tijdrovend. We raden je sterk aan om BuhoCleaner te gebruiken om het werk voor je te doen. Download de gratis versie van BuhoCleaner en probeer het nu uit.
Gerelateerd artikel: Apps volledig van je Mac verwijderen: 5 Manieren [Update van 2025]
4. Verwijder DMG-bestanden
Zodra je een applicatie hebt geïnstalleerd, zijn de DMG-bestanden nutteloos. Omdat de meeste apps je niet herinneren om hun DMG-bestanden na installatie te verwijderen, eindig je uiteindelijk met een stapel DMG-bestanden die waardevolle schijfruimte innemen.
Gelukkig is het proces van DMG-bestanden verwijderen vrij eenvoudig. Je kunt ze handmatig verwijderen via Finder of BuhoCleaner downloaden om jezelf veel tijd en moeite te besparen.
5. Verwijder tijdelijke bestanden
Je harde schijf bevat waarschijnlijk enkele tijdelijke bestanden die je niet nodig hebt. Het verwijderen ervan versnelt je Mac misschien niet, maar het zal je wel wat waardevolle schijfruimte opleveren.
6. Verwijder dubbele bestanden
Het verwijderen van dubbele bestanden is ook een uitstekende manier om ruimte terug te winnen. Heb je ooit opgemerkt hoeveel dubbele bestanden er op je Mac staan? Er zijn er waarschijnlijk veel meer dan je denkt. Veel handelingen kunnen dubbele bestanden creëren, zoals het meerdere keren downloaden van hetzelfde bestand of het per ongeluk kopiëren van bestanden.
Als je een ervaren Mac-gebruiker bent, kun je dubbele bestanden handmatig vinden, maar dit kan veel tijd kosten en vereist geduld en doorzettingsvermogen. Maar als je niet veel van Mac weet of een eenvoudigere route wilt, is het gebruik van een tool voor het vinden van dubbele bestanden de beste keuze.
BuhoCleaner is het juiste hulpmiddel voor jou. Het kan dubbele bestanden op je Mac, cloudopslag en externe schijven binnen enkele minuten vinden en verwijderen. Het beste van deze tool is dat het ook vergelijkbare foto's kan vinden en verwijderen. Het is het proberen waard.
7. Verminder de grootte van je fotobibliotheek
De fotobibliotheek is waar al je foto's worden opgeslagen. Als je een fotograaf bent, importeer je waarschijnlijk veel foto's op je Mac. Daarom is je fotobibliotheek enorm. Om te voorkomen dat je Mac-opslagruimte opraakt, is het een goed idee om ongewenste foto's uit je fotobibliotheek te verwijderen.
- Open de Foto's-app.
- In het album Bibliotheek vind je alle foto's. Selecteer de ongewenste, klik met de rechtermuisknop en kies Verwijder X foto's.
- Open het album Recent verwijderd, selecteer de foto's die je permanent wilt verwijderen en klik op de knop Verwijder X foto's.
8. Verwijder oude en ongewenste e-mails
Als je de Mail-app veel gebruikt en deze nooit opruimt, kan de opslag van je Mail steeds groter worden. Het is een goed idee om oude e-mails en ongewenste e-mails van je Mac te verwijderen.
- Open de Mail-app.
- Ga naar de mailbox waarvan je berichten wilt verwijderen. Selecteer de berichten die je wilt verwijderen en verwijder ze.
- Klik met de rechtermuisknop op Ongewenst, selecteer Verwijder verwijderde items en Verwijder ongewenste e-mail.
9. Comprimeer bestanden
Een andere manier om Mac-opslag vrij te maken, is door bestanden die je zelden gebruikt te comprimeren. Je hoeft geen compressietools van derden te gebruiken, omdat Apple een ingebouwde optie heeft die prima werkt. Selecteer gewoon de bestanden die je wilt comprimeren, klik met de rechtermuisknop en kies "Comprimeer". De bestanden worden verpakt in een Zip-bestand, dat je op een externe schijf kunt opslaan, aangezien je ze niet vaak nodig hebt.
10. Leeg je prullenbak
Dus je sleept ongewenste bestanden naar de prullenbak, maar vergeet vervolgens de prullenbak te legen? Een overvolle prullenbak kan veel ruimte innemen. Ga je gang en leeg hem! Je zult verrast zijn hoeveel ruimte je terugkrijgt.
Gerelateerd artikel: Mac-prullenbak wil niet legen? Hier is de oplossing
Conclusie
We hopen dat onze handleiding je heeft geholpen om voldoende opslagruimte vrij te maken, zodat je Mac soepeler en sneller werkt en klaar is om alle films te downloaden die je graag wilt zien. Zoals je hebt ontdekt, is het gebruik van BuhoCleaner de beste methode om opslagruimte op je Mac terug te winnen. Het bespaart niet alleen tijd, maar verbetert ook je Mac-ervaring. Probeer het eens, en we zijn ervan overtuigd dat je er blij mee zult zijn!
Willem is een redacteur die schrijft over Mac/iPhone-gerelateerde onderwerpen. De focus ligt vooral op het verstrekken van informatie over Mac en iPhone aan gebruikers, en het consequent aanbieden van duidelijke en gemakkelijk te begrijpen handleidingen voor het oplossen van problemen.