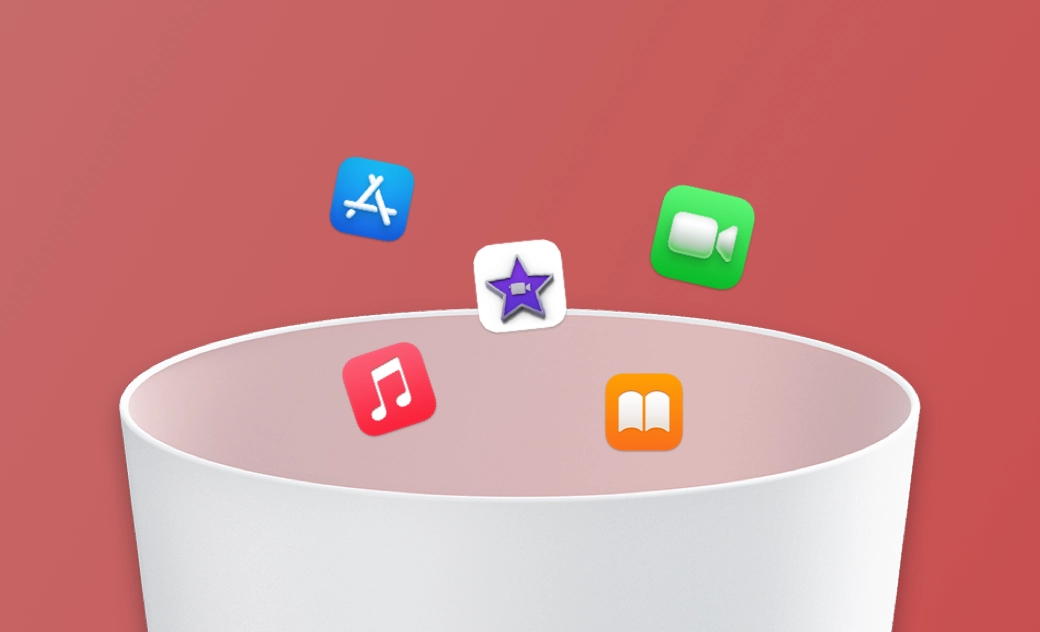Apps volledig van je Mac verwijderen: 5 Manieren [Update van 2025]
Als je op zoek bent naar manieren om apps te verwijderen van je Mac of MacBook, ben je hier aan het juiste adres. Deze gids laat je 5 manieren zien om een app volledig van je Mac te verwijderen.
BuhoCleaner Gebruiksvriendelijke Mac Cleaner & App Verwijderaar
Houd je Mac netjes en op topprestatie
Applicaties kunnen veel opslagruimte innemen op je Mac. Wanneer je Mac weinig opslagruimte heeft, is het verwijderen van onnodige apps en programma's de snelste manier om ruimte vrij te maken.
Als je je afvraagt hoe je een app volledig van je Mac kunt verwijderen, lees dan verder in deze blogpost waar je 5 eenvoudige methoden vindt. Of je nu een ervaren Mac-gebruiker bent of een nieuwkomer, we hebben je gedekt.
Hieronder vind je een vergelijking van verschillende verwijdermethoden. Kies de manier die het beste bij je past.
| Verwijdermethoden | Gebruiksgemak | Ideaal voor |
|---|---|---|
| Launchpad | Eenvoudig | Apps gedownload uit de App Store |
| Native Verwijderprogramma | Eenvoudig | Apps met native verwijderprogramma's |
| BuhoCleaner | Eenvoudig | Alle apps |
| Finder | Gemiddeld | Alle apps |
| Terminal | Moeilijk | Alle apps |
1. Hoe Apps op Mac te Verwijderen met Launchpad (Eenvoudig)
Voor apps die direct uit de App Store zijn gedownload, kun je Launchpad gebruiken om ze te verwijderen. Deze methode werkt op Macs met macOS Sequoia, Sonoma, Ventura, Monterey, Big Sur, en meer.
Hier is hoe je het doet:
- Klik op het Launchpad-pictogram in het Dock.
- Zoek de app die je wilt verwijderen.
- Klik en houd de ongewenste app ingedrukt totdat het pictogram begint te schudden.
- Klik op het kruisje in de linkerbovenhoek van het app-pictogram om het van je Mac te verwijderen.
Als er geen kruisje verschijnt wanneer je probeert een app met Launchpad te verwijderen, kan dit te wijten zijn aan een gebrek aan toestemming om het te verwijderen. Ga in dat geval verder met de volgende methode.
2. Hoe Apps op Mac te Verwijderen met Native Verwijderprogramma's (Eenvoudig)
Programma's zoals antivirussoftware en Adobe-software worden vaak geleverd met verwijderprogramma's. Je kunt het ingebouwde verwijderprogramma van een applicatie eenvoudig vinden in de Finder's applicatiemap of de voorkeuren ervan. Zoek gewoon het verwijderprogramma en klik erop om het verwijderingsproces te voltooien.
3. Hoe Apps Volledig te Verwijderen op Mac met BuhoCleaner (Snel en Eenvoudig)
Als je een app volledig en permanent wilt verwijderen op Mac, bekijk dan BuhoCleaner. Het valt op als een van de beste app-verwijderaars voor Mac. Met BuhoCleaner kun je gemakkelijk ongewenste apps in bulk verwijderen en alle overgebleven bestanden van verwijderde programma's volledig van je Mac verwijderen.
Overigens is BuhoCleaner compatibel met macOS-versies 10.10 tot 15. Dus ongeacht welke macOS je hebt, je kunt deze tool uitproberen.
- Download, installeer en start BuhoCleaner op je Mac.
- Klik op App Uninstall en je ziet alle apps die op je Mac zijn geïnstalleerd.
- Zoek de apps die je wilt verwijderen, vink de vakjes ernaast aan en klik op de Verwijder-knop.
- Schakel over naar Leftovers als je overgebleven bestanden van verwijderde apps op je Mac wilt opruimen.
4. Hoe Apps Handmatig te Verwijderen op Mac met Finder (Tijdrovend)
Naast het beheren en organiseren van bestanden, kun je met Finder ook apps verwijderen die zijn gedownload uit de App Store en van het internet. Het beste aan het gebruik van Finder is dat je geen gebruik hoeft te maken van externe verwijderaars. Dat wil zeggen, je hoeft niet te betalen voor het verwijderen van apps.
Hier zijn de stappen:
Zorg ervoor dat de app die je wilt verwijderen is gesloten om problemen tijdens het verwijderingsproces te voorkomen.
Open Finder > Programma's.
Zoek de app die je wilt verwijderen, klik met de rechtermuisknop op het pictogram en kies Verplaats naar Prullenbak.
Klik op het Ga-menu in Finder en selecteer Ga naar Map.
Plak de volgende paden één voor één in het lege vak en druk op Enter:
~/Library/Application Support/~/Library/Internet Plug-Ins/~/Library/Preferences/~/Library/Application Support/CrashReporter/~/Library/Saved Application State/~/Library/Caches//Library/Caches/
- Zoek en verwijder alle bestanden die verband houden met de app en leeg vervolgens de Prullenbak.
5. Hoe Apps op Mac te Verwijderen met Terminal (Ingewikkeld)
Je kunt ook Terminal gebruiken om apps op je Mac te verwijderen. Het is echter vermeldenswaard dat deze methode meer geschikt is voor gebruikers die bekend zijn met command-line bewerkingen.
- Open Terminal via Finder of Spotlight.
- Voer het commando in
sudo uninstall file://en sleep het app-pictogram naar Terminal. - Druk op Enter en voer je beheerderswachtwoord in om het commando uit te voeren.
De bovengenoemde stappen verwijderen alleen de applicatie zelf, zonder de bijbehorende bestanden aan te pakken. Voor een volledige verwijdering moet je ook de bijbehorende ondersteunende bestanden verwijderen, die zich kunnen bevinden in mappen zoals Application Support, Caches, Preferences, en meer.
Het kan een uitdaging zijn om al deze bestanden te vinden. Om dit aan te pakken, raden we aan om Homebrew te installeren, een pakketbeheerder voor macOS, en deze te gebruiken om de uninstall-cli.sh via Terminal te installeren.
Hier is wat je moet doen:
Download en installeer Homebrew op je Mac.
Download en installeer Uninstall CLI met Homebrew.
Open Terminal.
Om een app te verwijderen, voer je het onderstaande commando uit. (Vergeet niet
app_namete vervangen door de naam van de app die je wilt verwijderen.)uninstall-cli.sh /Applications/app_name.app
Bijvoorbeeld:
uninstall-cli.sh /Applications/TeamViewer.appuninstall-cli.sh /Applications/Parallels\ Desktop.app
- Volg de instructies in Terminal om de verwijdering te voltooien.
Waarom Kun Je een App Niet Verwijderen op Je Mac?
Als je een app niet kunt verwijderen van je Mac, controleer dan of een van deze redenen het probleem veroorzaakt:
- De app is momenteel in gebruik.
- Je hebt niet de benodigde toestemming om de app te verwijderen.
- Achtergrondprocessen die verband houden met de app zijn actief.
- De app is de standaard app in macOS.
- Bestanden binnen de app kunnen vergrendeld of beschadigd zijn.
Hoe Apps te Verwijderen op Mac die Niet Verwijderd Kunnen Worden
Vraag: In de recente macOS Sequoia 15-update meldden sommige gebruikers dat ze moeite hadden met het verwijderen van bepaalde apps op hun Macs. Hoewel ze proberen ze te verwijderen via traditionele methoden zoals het slepen van deze apps naar de Prullenbak of het gebruik van externe verwijderprogramma's, weigeren deze niet-verwijderbare apps hardnekkig om van het systeem te worden verwijderd.
Beste Antwoord: Op basis van onze ervaring, voor sommige specifieke apps, zoals Adobe Creative Cloud, MacKeeper, Avast Security, en meer, is het niet eenvoudig om ze te verwijderen met de gebruikelijke verwijdermethoden. Het wordt aangeraden om hun ingebouwde App Verwijderprogramma te gebruiken of hun officiële handleiding voor het verwijderen van apps te raadplegen.
Conclusie
Nu je weet hoe je die ongewenste apps volledig van je Mac kunt verwijderen, kun je meer ruimte vrijmaken. Als geen van deze methoden de app die je niet wilt succesvol verwijdert, controleer dan of het een systeemapp is.
Overigens is BuhoCleaner meer dan alleen een app-verwijderaar. Het is ook een Mac cleaner die gemakkelijk alle junkbestanden op je Mac in slechts een paar seconden kan verwijderen. Waarom probeer je het niet en zie je zelf?
Willem is een redacteur die schrijft over Mac/iPhone-gerelateerde onderwerpen. De focus ligt vooral op het verstrekken van informatie over Mac en iPhone aan gebruikers, en het consequent aanbieden van duidelijke en gemakkelijk te begrijpen handleidingen voor het oplossen van problemen.