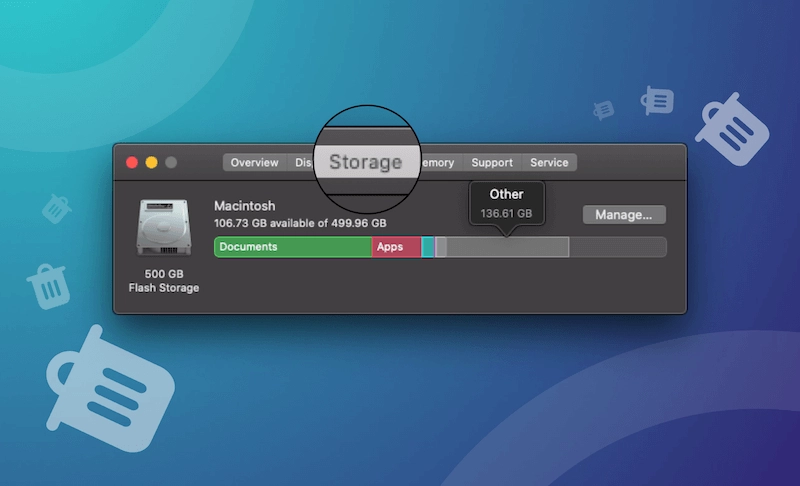Ogromna pamięć "Inne" na Macu? Oto jak ją wyczyścić
Czy pamięć "Inne" na Twoim Macu jest ogromna? Sprawdź ten przewodnik, aby dowiedzieć się, czym jest pamięć "Inne" na Macu i jak ją wyczyścić różnymi metodami. Zyskaj więcej miejsca i popraw wydajność swojego Maca już dziś!
W macOS Big Sur i wcześniejszych wersjach, możesz zauważyć kategorię pamięci o nazwie "Inne", której rozmiar waha się od kilkudziesięciu do setek gigabajtów. Jeśli cierpisz na niewystarczającą ilość miejsca na dysku, wyczyszczenie pamięci "Inne" bez wątpienia zwolni najwięcej miejsca na dysku. Więc czym dokładnie jest pamięć "Inne" na Twoim Macu? Czy możesz ją usunąć? I co najważniejsze, jak powinieneś ją wyczyścić?
Przeczytaj ten artykuł, a znajdziesz wszystkie odpowiedzi.
Co to jest "Inne" w pamięci Maca?
"Inne" w pamięci Maca obejmuje pliki, które nie wchodzą w konkretne kategorie, takie jak Aplikacje, Dokumenty, Zdjęcia czy Aplikacje. Chociaż te pliki nie zaszkodzą Twojemu Macowi, mogą zajmować miejsce na dysku.
Oto kilka przykładów, co może zawierać:
- Pliki systemowe macOS i pliki tymczasowe.
- PDFy, pliki .psd, pliki .doc i inne typy plików.
- Pliki pamięci podręcznej z aplikacji, przeglądarek i systemu.
- Pakiety instalacyjne.
- Wtyczki przeglądarki i rozszerzenia aplikacji.
Jak sprawdzić pamięć "Inne" na Macu
Od macOS Monterey, pamięć "Inne" została zastąpiona przez pamięć Danych systemowych. Jeśli chcesz sprawdzić, ile miejsca zajmuje, wykonaj te kroki:
- Kliknij menu Apple > O tym Macu > Pamięć.
- Po zakończeniu analizy pamięci, zobaczysz swoją pamięć podzieloną na kilka różnych kolorowych sekcji, w tym Aplikacje, Dokumenty, Filmy, Zdjęcia, System, Inne i więcej.
- Kliknij przycisk Zarządzaj nad paskiem pamięci, aby otworzyć okno zarządzania pamięcią. W lewym dolnym rogu okna zobaczysz kategorię o nazwie Inne i rozmiar zajmowanej przez nią przestrzeni.
open -a "Storage Management.app" aby otworzyć okno zarządzania pamięcią.Dlaczego pamięć "Inne" na moim Macu jest tak duża?
Jak wspomniano, pamięć "Inne" obejmuje różne typy plików. Z czasem te pliki mogą się gromadzić na Twoim Macu, zajmując dużo miejsca na dysku.
Czy mogę usunąć pamięć "Inne" na Macu?
Tak, ale bądź ostrożny. Pliki takie jak .dmg i pozostałości po odinstalowanych aplikacjach są bezpieczne do usunięcia. Jednak przy usuwaniu plików pamięci podręcznej, zwłaszcza tych w systemie, powinieneś być ostrożny, ponieważ nie wiesz, jaki wpływ będzie miało ich usunięcie na macOS, jeśli usuniesz je przez pomyłkę.
Zasadniczo, jeśli nie wiesz, co to za plik lub co robi, zostaw go w spokoju. Ponadto, zdecydowanie zaleca się zrobienie pełnej kopii zapasowej systemu przed usunięciem czegokolwiek, aby uniknąć potencjalnej katastrofy.
Jak wyczyścić pamięć "Inne" na Macu
Jak widać, zawartość pamięci "Inne" nie jest łatwo dostępna. Nie wiemy dokładnie, co zawiera, co oznacza, że nie możemy bezpiecznie się jej całkowicie pozbyć. Niemniej jednak możemy zrobić coś, aby ją do pewnego stopnia zmniejszyć, na przykład wyczyścić śmieci pamięci podręcznej, usunąć bezużyteczne dokumenty, pozbyć się niepotrzebnych pobrań i usunąć bezużyteczne logi aplikacji i pliki wsparcia. Przyjrzyjmy się temu.
Wyczyść pamięć podręczną na Macu
Pliki pamięci podręcznej to tymczasowe pliki, które Twój Mac pobiera i przechowuje po otwarciu aplikacji lub odwiedzeniu strony po raz pierwszy. Są one tam, aby przyspieszyć ładowanie aplikacji lub strony. Jeśli Twój Mac ma mało miejsca na dysku, wyczyszczenie ich zwolni trochę miejsca.
Istnieją dwa sposoby usunięcia plików pamięci podręcznej na Macu. Jeden to użycie BuhoCleaner, najlepszego czyszczenia dla Maca, a drugi to użycie Findera.
Jak szybko wyczyścić pliki pamięci podręcznej na Macu
- Pobierz i zainstaluj BuhoCleaner na swoim Macu.
- Uruchom go i kliknij przycisk Skanuj.
- Po kilku sekundach będziesz mógł wyczyścić pamięć podręczną z przeglądarek, systemu i aplikacji jednym kliknięciem.
Jak ręcznie usunąć pliki pamięci podręcznej na Macu
- Na pulpicie naciśnij Command+Shift+G.
- Wpisz ~/Library/Caches i naciśnij Return.
- Przeciągnij pliki pamięci podręcznej, które chcesz usunąć, do Kosza.
- Opróżnij Kosz.
- Wykonaj powyższe kroki, aby sprawdzić /Library/Caches.
Usuń niepotrzebne dokumenty
Możesz być zaskoczony, ile niepotrzebnych dokumentów masz na swoim Macu. Aby je znaleźć, możesz wykonać następujące kroki.
Na pulpicie naciśnij Command+F.
- Kliknij Tego Maca.
Zaznacz Rozmiar pliku i Rozszerzenie pliku w oknie Atrybuty wyszukiwania.
- Kliknij menu Rodzaj i wybierz Rozszerzenie pliku, aby znaleźć i usunąć pliki o określonym rozszerzeniu, takie jak .pdf, .doc, .psd i inne.
- Kliknij menu Rodzaj i wybierz Rozmiar pliku, aby znaleźć i usunąć dokumenty, które są równe, mniejsze lub większe niż wprowadzona przez Ciebie liczba.
Usuń pliki DMG
Prawdopodobnie pobrałeś wiele plików DMG do swojego folderu Pobrane. Nie są one już potrzebne po instalacji. Ich usunięcie pomoże Ci odzyskać trochę cennego miejsca.
Wykonaj te kroki, aby je usunąć z Maca.
- Otwórz Finder > Pobrane.
- Kliknij ikonę wyszukiwania w prawym górnym rogu, wpisz .dmg w polu i wybierz Rodzaj: Obraz dysku.
- Przeciągnij niechciane pliki DMG do Kosza i opróżnij Kosz.
Alternatywnie, możesz użyć BuhoCleaner, aby wyczyścić je jednym kliknięciem.
Usuń logi aplikacji i pliki wsparcia
Aplikacje działające na Macu tworzą logi i pliki wsparcia w folderze biblioteki systemowej i folderze biblioteki użytkownika. Te pliki mogą również zajmować dużo miejsca na dysku. Jeśli aplikacja nie jest już używana, możesz wykonać poniższe kroki, aby usunąć wszystkie powiązane z nią pliki.
- Otwórz Finder i naciśnij klawisze Command+Shift+G.
- Wpisz poniższe adresy folderów:
~/Library/Application Support/~/Library/Logs/~/Library/Containers//Library/Application Support//Library/Logs//Library/Containers/
- Usuń pliki, których nie potrzebujesz.
Usuń wtyczki aplikacji i rozszerzenia
Popularne aplikacje, takie jak Safari i Chrome, oferują wtyczki lub rozszerzenia, aby zapewnić lepsze doświadczenie. Jednak te rozszerzenia i wtyczki nie tylko zajmują miejsce na dysku, ale także spowalniają Twoje aplikacje. Dobrym pomysłem jest usunięcie tych, których nie używasz.
Zobaczmy, jak usunąć rozszerzenia z Safari, Chrome i Firefox.
Safari:
- Otwórz przeglądarkę Safari.
- Kliknij menu Safari > Preferencje > Rozszerzenia.
- Wybierz rozszerzenie, które chcesz usunąć, i kliknij przycisk Odinstaluj.
Chrome:
- Otwórz Chrome.
- Kliknij menu z trzema kropkami w prawym górnym rogu przeglądarki.
- Najedź kursorem na Więcej narzędzi i wybierz Rozszerzenia.
- Wyłącz lub usuń rozszerzenia, których nie chcesz.
Firefox:
- Uruchom Mozilla Firefox.
- Kliknij na menu z trzema kreskami w prawym górnym rogu i wybierz Dodatki.
- Wyłącz i usuń rozszerzenia lub wtyczki, których nie potrzebujesz.
Wniosek
Przedstawiliśmy kilka różnych sposobów na wyczyszczenie pamięci "Inne" na Twoim Macu. Jeśli uważasz, że jest to uciążliwe, aby robić to ręcznie i mozolnie, możesz spróbować BuhoCleaner. Możesz go użyć nie tylko do usuwania śmieci pamięci podręcznej i plików logów, ale także do odinstalowania niechcianych aplikacji i wyczyszczenia zduplikowanych plików oraz dużych plików. Dlaczego nie spróbujesz teraz?
Nazywam się Daniela, jestem entuzjastką technologii Apple i pasjonuję się wszystkim, co jest związane z iPhonem, iPadem i komputerem Macu. Przez ostatnie 10 lat napisałem wiele artykułów, dzięki czemu stałem się godnym zaufania źródłem informacji dla fanów Apple.