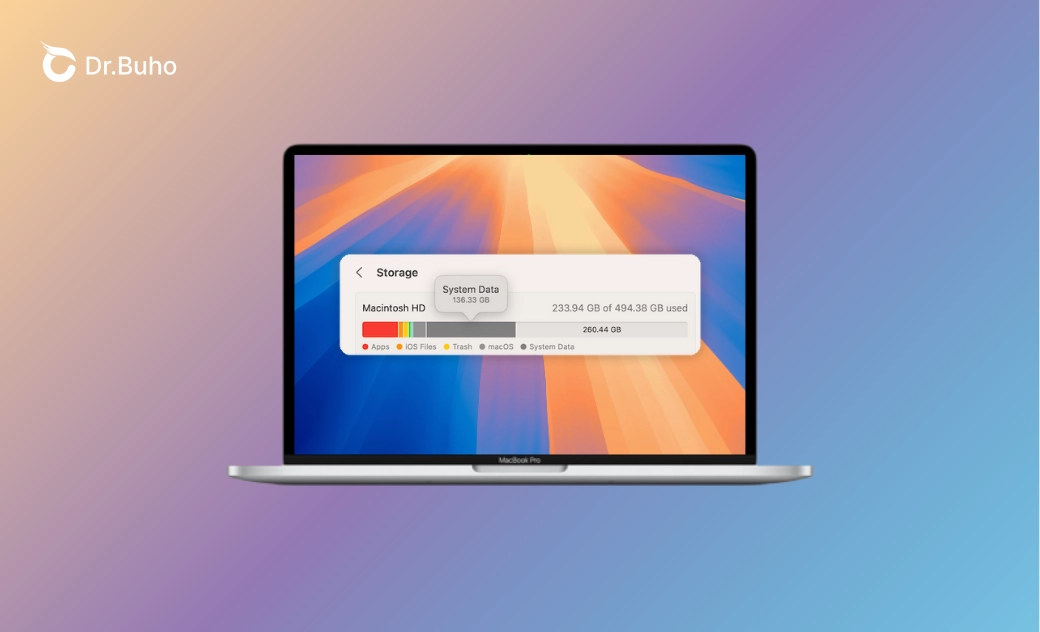10 sposobów wyczyszczenie danych systemowych na komputerze Macu
W tym artykule omówimy, jakie dane systemowe są przechowywane na Twoim Macu i jak je usunąć, aby zwolnić jak najwięcej miejsca. Przeprowadziliśmy szczegółowe testy najnowszego macOS Sequoia i zaktualizowaliśmy ten artykuł odpowiednio.
Czy sprawdziłeś ustawienia pamięci swojego Maca? Jeśli tak, mogłeś zauważyć kolorowy pasek oznaczający "Dane systemowe"; ta sekcja pamięci może zajmować od 10 GB do 100 GB lub więcej. Jeśli masz wystarczająco dużo miejsca, dane systemowe nie stanowią problemu, ale jeśli nie, powinieneś rozważyć zmniejszenie miejsca zajmowanego przez dane systemowe, aby zwolnić więcej miejsca.
Jakie dane systemowe znajdują się na Macu? Dlaczego zajmują tyle miejsca? Jak je usunąć, aby mieć więcej miejsca na niezbędne operacje na Macu? Czytaj dalej, aby poznać odpowiedzi.
Czym są dane systemowe
Według Apple, dane systemowe w macOS wcześniej nazywały się "Inne". Odnosi się to głównie do plików, które nie należą do kategorii takich jak dokumenty, aplikacje, iCloud Drive, zdjęcia, inni użytkownicy itp.
Co więc obejmuje kategoria "Dane systemowe"?
- Pliki systemowe macOS i pliki tymczasowe
- Pliki logów i pamięci podręcznej
- Pliki maszyny wirtualnej
- Czcionki
- Obrazy dysków i archiwa
- Dokumenty, wygaszacze ekranu, szablony
- Pliki wsparcia aplikacji/wtyczki/rozszerzenia
- Pliki wspierające konfigurację aplikacji i przeglądarek internetowych
- Przestarzałe kopie zapasowe iOS, iPadOS i macOS
- Zasoby systemu uruchomieniowego
- "Dane systemowe" są dostępne tylko w macOS Sequoia, Sonoma, Ventura i Monterey.
- W wcześniejszych wersjach macOS nazywały się "Inne".
- Rozmiar danych systemowych różni się w zależności od stanu Twojego Maca.
Jak sprawdzić dane systemowe na Macu
Teraz, gdy wiesz, jakie dane systemowe są przechowywane na Twoim Macu, możemy sprawdzić, ile miejsca zajmują.
To bardzo proste:
- Wybierz Ustawienia Apple > Ogólne > Pamięć. (W wcześniejszych wersjach wybierz menu Apple > Ten Mac > Pamięć.)
- Pojawi się kolorowy pasek, gdzie każdy kolor reprezentuje kategorię.
- Przesuń wskaźnik myszy nad kolor, aby wyświetlić kategorię i zajmowane przez nią miejsce. Ciemnoszary obszar reprezentuje dane systemowe.
- Gdy przesuniesz wskaźnik myszy nad poszczególne kategorie, zobaczysz ich nazwy i rozmiary.
Dlaczego dane systemowe zajmują tyle miejsca
Głównym powodem zwiększenia się danych systemowych jest duża liczba zainstalowanych i często używanych aplikacji, bez usuwania plików pamięci podręcznej, które generują. Ponadto obecność plików systemowych może również prowadzić do wzrostu danych systemowych na Twoim Macu.
Czy mogę usunąć dane systemowe macOS
Odpowiedź brzmi tak. Dane systemowe są zarządzane przez macOS, co sprawia, że ich usunięcie jest mniej proste w porównaniu do usuwania pobrań i programów. Mając jednak dobre rozeznanie w plikach w Twoich danych systemowych, możesz zidentyfikować i usunąć tyle plików, ile potrzebujesz, aby usunąć dane systemowe.
Jeśli Twój Mac działa wolno lub ma problemy z pobieraniem nowych aplikacji lub instalowaniem nowych aktualizacji, musisz zwolnić pamięć swojego Maca.
Jak wyczyścić dane systemowe Mac
Teraz, gdy znasz podstawowe informacje na temat danych systemowych, pokażemy Ci, co możesz zrobić, jeśli dane systemowe Twojego Maca stają się bardzo duże.
1. Optymalizacja pamięci Maca
macOS oferuje funkcje do optymalizacji pamięci Twojego Maca. Zapoznaj się z "Rekomendacjami" w kolumnie "Pamięć" i zoptymalizuj pamięć zgodnie z Twoimi potrzebami. Pamiętaj, że te sugestie dotyczą tylko partycji, która zawiera Twoją domową partycję.
Wbudowane zarządzanie pamięcią Apple zaleca trzy metody. Wystarczy postępować zgodnie z zaleceniami, aby zoptymalizować pamięć.
2. Usuwanie plików pamięci podręcznej na Macu
System i aplikacje uruchamiane na Twoim Macu tworzą pliki pamięci podręcznej w folderze Biblioteka. Aby zwolnić więcej miejsca, możesz ręcznie usunąć niepotrzebne pliki pamięci podręcznej.
Wykonaj te kroki:
- Kliknij w Finderze menu "Idź" i wybierz "Idź do folderu".
- Wklej poniższe ścieżki w polu wyszukiwania i naciśnij klawisz Enter.
~/Library/Caches//Library/Caches//System/Library/Caches/
- Umieść niechciane pliki w tych folderach pamięci podręcznej w koszu.
- Na koniec opróżnij kosz.
Możesz także użyć BuhoCleaner, aby szybko usunąć wszystkie niechciane pliki pamięci podręcznej. Jest to narzędzie specjalnie zaprojektowane dla użytkowników Maca. Dzięki BuhoCleaner możesz jednym kliknięciem efektywnie opróżnić wszystkie niepotrzebne pliki pamięci podręcznej. Możesz również osobno usunąć pamięci podręczne aplikacji, przeglądarek i systemu. Ponadto ma wiele funkcji, takich jak usuwanie duplikatów plików i dużych plików jednym kliknięciem. Kliknij poniższy przycisk, aby wyczyścić wszystkie pamięci podręczne na Twoim Macu.
Poniższe obrazy ilustrują efekty osiągnięte za pomocą tego narzędzia:
Jak używać BuhoCleaner do usuwania plików pamięci podręcznej na Macu:
- Pobierz BuhoCleaner za darmo, zainstaluj go i uruchom na swoim Macu.
- Kliknij przycisk "Skanuj", a program automatycznie przeskanuje niepotrzebne pliki na Twoim Macu.
- Po zakończeniu skanowania kliknij przycisk "Zobacz szczegóły", zaznacz pliki pamięci podręcznej, które chcesz usunąć i kliknij przycisk Usuń.
3. Usuwanie plików logów na Macu
Pliki logów należą do danych systemowych. Możesz je usunąć ręcznie lub automatycznie. Wykonaj te kroki:
Ręczne usuwanie plików logów na Macu:
- Najpierw kliknij w Finderze menu "Idź" i wybierz "Idź do folderu".
- Wklej ~/Library/Logs/ w puste pole i naciśnij klawisz Enter.
- Znajdź pliki logów, które chcesz usunąć, zaznacz je i naciśnij klawisze Command + Delete.
- Kontynuuj usuwanie plików logów w /Library/Logs/.
Możesz także użyć BuhoCleaner, aby szybko usunąć niepotrzebne pliki logów:
- Po pobraniu i zainstalowaniu uruchom BuhoCleaner i kliknij przycisk Skanuj.
- Na stronie wyników kliknij przycisk Zobacz szczegóły.
- Wybierz pliki logów, które chcesz usunąć, i kliknij przycisk Usuń.
4. Usuwanie lokalnych migawek Time Machine
Czy wiesz, że Twój Mac przechowuje lokalną kopię Twoich kopii zapasowych Time Machine na wypadek, gdyby Twój zewnętrzny dysk twardy nie był dostępny? Twój Mac przechowuje te migawki, dopóki nie będzie potrzebne miejsce. Zamiast czekać, aż miejsce się skończy, możesz je ręcznie wyczyścić.
Otwórz Terminal za pomocą Spotlight lub Launchpad.
- Wpisz:
tmutil listlocalsnapshotdates, naciśnij klawisz Enter na klawiaturze i znajdziesz listę kopii zapasowych posortowanych według daty. Aby usunąć kopię zapasową, wpisz następującą komendę w Terminalu:
tmutil deletelocalsnapshots "xxxxxxx"
Gdy zostaniesz o to poproszony, wpisz hasło do konta użytkownika i naciśnij klawisz Enter. ("xxxxxxx" oznacza datę kopii zapasowej, którą chcesz usunąć)
np. tmutil deletelocalsnapshots 2021-07-19-095939
- Powtórz krok 3, jeśli chcesz usunąć poszczególne lub wszystkie migawki.
5. Usuwanie starych kopii zapasowych iOS
Kopie zapasowe iOS również są częścią "Danych systemowych" i mogą zajmować dużo miejsca na Twoim Macu. Jeśli masz wiele kopii zapasowych iOS, zaleca się usunięcie starych, aby zwolnić miejsce.
- Podłącz swojego iPhone'a do Maca.
- Otwórz Finder i kliknij swojego iPhone'a w pasku bocznym.
- Kliknij przycisk "Zarządzaj kopiami zapasowymi" w prawej kolumnie.
- Wybierz kopie zapasowe, których nie potrzebujesz, i usuń je.
Jeśli nie chcesz podłączać swojego iPhone'a do komputera, możesz ręcznie wyszukać kopie zapasowe iOS i je usunąć.
Oto jak to zrobić:
- Naciśnij "Shift + Command + G" na pulpicie, aby otworzyć okno Idź do folderu.
- Wpisz ~/Library/Application Support/MobileSync/Backup/ w polu wyszukiwania i naciśnij klawisz Enter.
- Znajdź kopie zapasowe, których już nie potrzebujesz, i umieść je w koszu.
6. Usuwanie plików pobranych
Jeśli pobierasz dużą liczbę plików, niektóre z nich mogą nie być rozpoznawane przez system. Jeśli ich nie usuwasz regularnie, pliki mogą się gromadzić i zajmować miejsce. Wykonaj poniższe kroki, aby usunąć pliki.
- Otwórz Finder i kliknij "Pobrane" w pasku bocznym.
- Posortuj pliki według rozmiaru i umieść niepotrzebne pliki w koszu.
- Na koniec opróżnij kosz.
Możliwe, że przypadkowo pobierasz duplikaty plików podczas korzystania z Maca. Usuwanie tych plików jeden po drugim jest jednak czasochłonnym zadaniem. Dzięki BuhoCleaner możesz łatwo znaleźć i usunąć niechciane pliki za pomocą kilku kliknięć. Pobierz teraz darmową wersję BuhoCleaner i wypróbuj.
7. Opróżnianie kosza na Macu
Testy wykazały, że opróżnianie kosza na Macu może również przyczynić się do zmniejszenia danych systemowych (może być konieczne trochę poczekać).
Gdy przenosisz pliki do kosza, nie są one całkowicie usuwane, ale pozostają na dysku twardym i zajmują cenne miejsce. Możesz je trwale usunąć, opróżniając kosz. Pamiętaj jednak, że pliki usunięte z kosza nie mogą zostać odzyskane. Upewnij się więc, że nie potrzebujesz tych plików przed opróżnieniem kosza.
8. Ponowne uruchomienie Maca
Po prostu ponowne uruchomienie Maca często może rozwiązać niektóre problemy, które mogą wystąpić. Jeśli minęło już trochę czasu od ostatniego restartu, kliknij menu Apple i wybierz Uruchom ponownie.
9. Usuwanie pobranych wideo-wygaszaczy ekranu
W macOS Sonoma możesz teraz wybierać spośród różnych wideo-wygaszaczy ekranu. Gdy ruch wygaszacza ekranu się kończy, zwalnia i zmienia się w statyczny obraz, który staje się nowym tłem dla Twojego Maca.
Odkryliśmy również, że te pobrane wideo-wygaszacze ekranu 4K mogą z czasem zajmować nawet 20 GB miejsca w danych systemowych, a wszystkie wideo są pobierane z obrazami 4K/SDR/240fps w formacie HEVC, co oznacza, że są to wysokiej jakości i duże pliki.
Możesz zwolnić miejsce na systemowych danych swojego Maca, usuwając te niechciane pobrane wideo-wygaszacze ekranu. Poniżej znajduje się ścieżka do folderu, w którym przechowywane są te pobrane wideo:
/Library/Application Support/com.apple.idleassetsd/Customer
10. Aktualizacja Maca
Pobieranie i instalowanie nowej wersji dla Twojego Maca, bez jej uruchamiania, również zajmuje trochę miejsca na systemie, a terminowe aktualizacje mogą zwolnić miejsce na systemie Twojego Maca. Ponadto Apple zarządza danymi systemowymi w nowszych systemach bardziej efektywnie niż w starszych wersjach.
Wniosek
Mamy nadzieję, że po przeczytaniu tego artykułu dowiedziałeś się już wszystkiego, co musisz wiedzieć o zwalnianiu miejsca na dysku komputera Macu, a te przydatne wskazówki pomogą Ci lepiej zarządzać miejscem na dysku komputera Macu.
Aby zaoszczędzić czas podczas czyszczenia, zdecydowanie warto wypróbować polecany tutaj BuhoCleaner. Nie tylko zmniejsza rozmiar dużych danych systemowych, ale także zwalnia miejsce na dysku, usuwa uporczywe lub rozdęte aplikacje i czyści duże, stare i zduplikowane pliki. Wypróbuj teraz!
Nazywam się Daniela, jestem entuzjastką technologii Apple i pasjonuję się wszystkim, co jest związane z iPhonem, iPadem i komputerem Macu. Przez ostatnie 10 lat napisałem wiele artykułów, dzięki czemu stałem się godnym zaufania źródłem informacji dla fanów Apple.