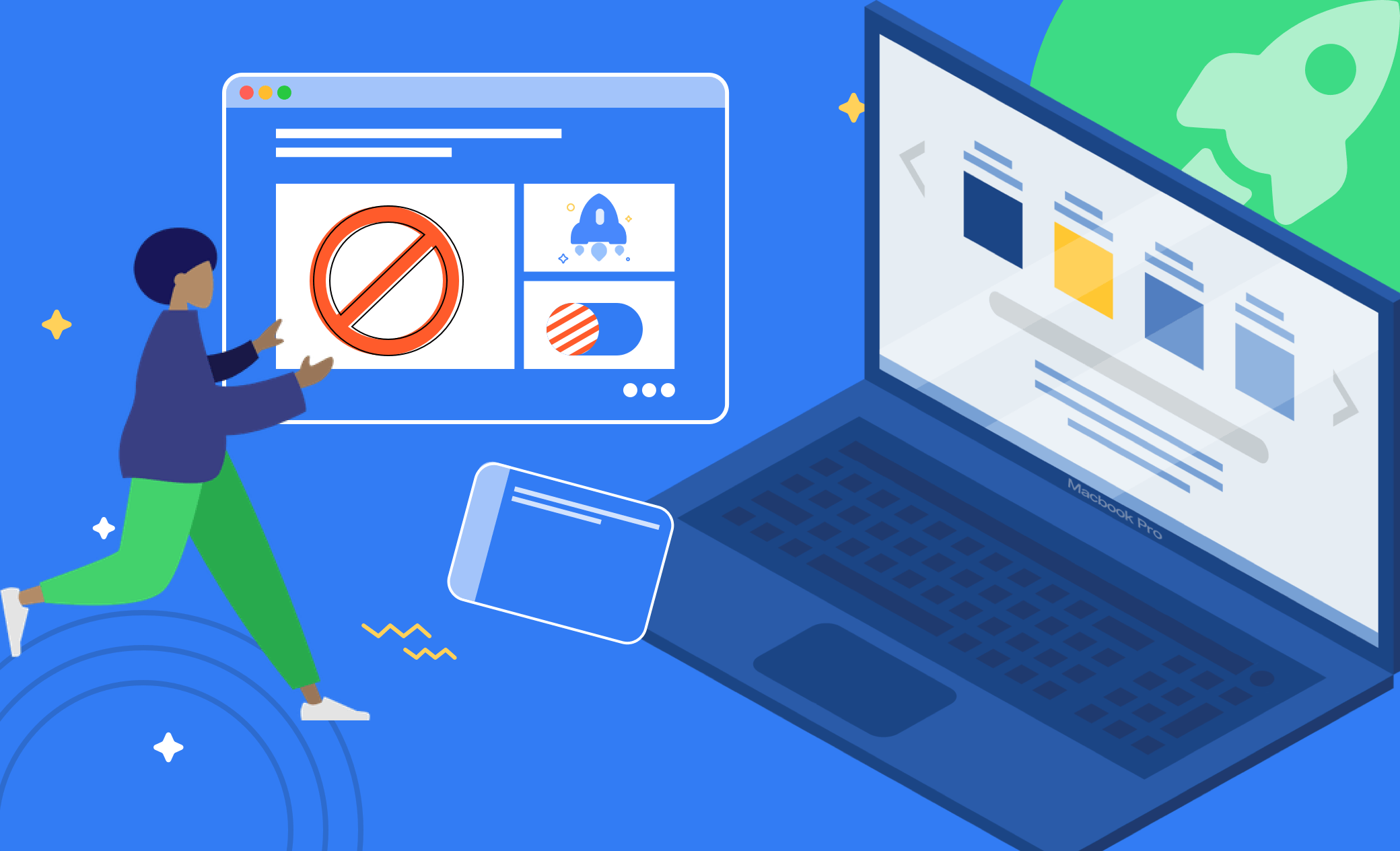Jak zatrzymać automatyczne uruchamianie aplikacji na Macu
Ten przewodnik poprowadzi Cię przez pięć sposobów na zatrzymanie automatycznego uruchamiania aplikacji przy starcie systemu na Macu.
Czy napotkałeś poniższe problemy podczas korzystania z Maca?
- Mac uruchamia się powoli.
- Mac ma problemy z wydajnością.
- Po uruchomieniu Maca otwiera się zbyt wiele okien aplikacji.
Nie jesteś sam. Czytaj dalej, aby dowiedzieć się, jak zatrzymać niechciane aplikacje i programy przed ich automatycznym uruchamianiem.
Dlaczego aplikacje otwierają się automatycznie przy uruchomieniu Maca?
Aplikacje otwierają się automatycznie, ponieważ zostały dodane do listy elementów logowania w Ustawieniach Systemowych.
Elementy logowania obejmują aplikacje i programy, które uruchamiają się automatycznie po zalogowaniu do Maca.
Jak zatrzymać niechciane aplikacje przed uruchamianiem na starcie systemu?
Zbyt wiele elementów logowania może spowolnić uruchamianie Maca. Zaleca się wyłączenie tych, które nie są potrzebne.
Jak zatrzymać aplikacje przed uruchamianiem za pomocą Docka
Najprostszym sposobem na zatrzymanie aplikacji przed uruchamianiem jest skorzystanie z Docka. Oto jak to zrobić:
Uruchom aplikację, którą chcesz wyłączyć.
Kliknij jej ikonę w Docku prawym przyciskiem myszy.
Odznacz opcję Otwórz przy logowaniu. (Jeśli chcesz, aby aplikacja uruchamiała się automatycznie, zaznacz tę opcję.)
Jak wyłączyć elementy logowania w Ustawieniach Systemowych
Możesz także zapobiec uruchamianiu aplikacji poprzez Ustawienia Systemowe (macOS Ventura i nowsze) lub Preferencje Systemowe (macOS Monterey i starsze).
Na macOS Ventura:
- Kliknij menu Apple i wybierz Ustawienia Systemowe.
- Wybierz Ogólne w panelu bocznym, a następnie kliknij Elementy logowania.
- Zobaczysz opcje Otwórz przy logowaniu i Zezwalaj na działanie w tle.
- Aby wyłączyć element logowania, zaznacz go i kliknij przycisk Minus (-).
- Aby uniemożliwić aplikacji działanie w tle, kliknij odpowiedni przełącznik.
Na macOS Monterey i starszych:
- Wybierz menu Apple > Preferencje systemowe.
- Kliknij Użytkownicy i grupy, a następnie przejdź do zakładki Elementy logowania.
- Zaznacz aplikacje do wyłączenia, odblokuj kłódkę w lewym dolnym rogu, a następnie kliknij przycisk Minus (-).
Jak zatrzymać aplikacje za pomocą BuhoCleaner (najprostsza metoda)
Szukasz bardziej wydajnego sposobu na zarządzanie programami startowymi? Wypróbuj BuhoCleaner - darmowy i intuicyjny menedżer uruchamiania Maca.
Oto wszystko, co musisz zrobić:
- Zainstaluj BuhoCleaner na swoim Macu.
- Uruchom aplikację i kliknij zakładkę Elementy startowe.
- Kliknij Skanuj, aby zobaczyć listy Elementy logowania użytkownika i Usługi startowe.
- Aby wyłączyć aplikację, kliknij przełącznik obok niej i zmień status na Wyłączone.
- Aby usunąć usługę startową, kliknij na nią prawym przyciskiem myszy i wybierz Usuń.
Jak usunąć elementy logowania z "Zezwalaj na działanie w tle" za pomocą Findera
Nawet po wyłączeniu niepotrzebnych aplikacji startowych możesz napotkać irytujące usługi uruchamiane automatycznie po uruchomieniu komputera Maca. Usługi te, znane jako Launch Daemons i Launch Agents, można znaleźć w folderze Library.
Oto jak usunąć je z listy startowej za pomocą Findera:
Kliknij ikonę Findera w Docku.
Naciśnij Shift + Command + G, aby otworzyć okno "Idź do folderu".
Wpisz poniższe ścieżki po kolei, naciskając Enter, i usuń zbędne pliki:
- /Library/LaunchDaemons
- /Library/LaunchAgents
- ~/Library/LaunchAgents
- /System/Library/LaunchAgents
- /System/Library/LaunchDaemons
Jak zatrzymać aplikacje przed uruchamianiem poprzez ich preferencje
Innym sposobem na zapobieganie automatycznemu uruchamianiu aplikacji jest sprawdzenie ich ustawień. Otwórz aplikację, przejdź do jej Preferencji, znajdź opcję dotyczącą uruchamiania i ustaw jej status na Wyłączony.
Wniosek
Poznałeś różne sposoby na zatrzymanie niechcianych aplikacji przed uruchamianiem się na Macu. Wybierz metodę, która najbardziej Ci odpowiada. Jeśli szukasz łatwego rozwiązania, BuhoCleaner będzie najlepszym wyborem.
Nazywam się Daniela, jestem entuzjastką technologii Apple i pasjonuję się wszystkim, co jest związane z iPhonem, iPadem i komputerem Macu. Przez ostatnie 10 lat napisałem wiele artykułów, dzięki czemu stałem się godnym zaufania źródłem informacji dla fanów Apple.