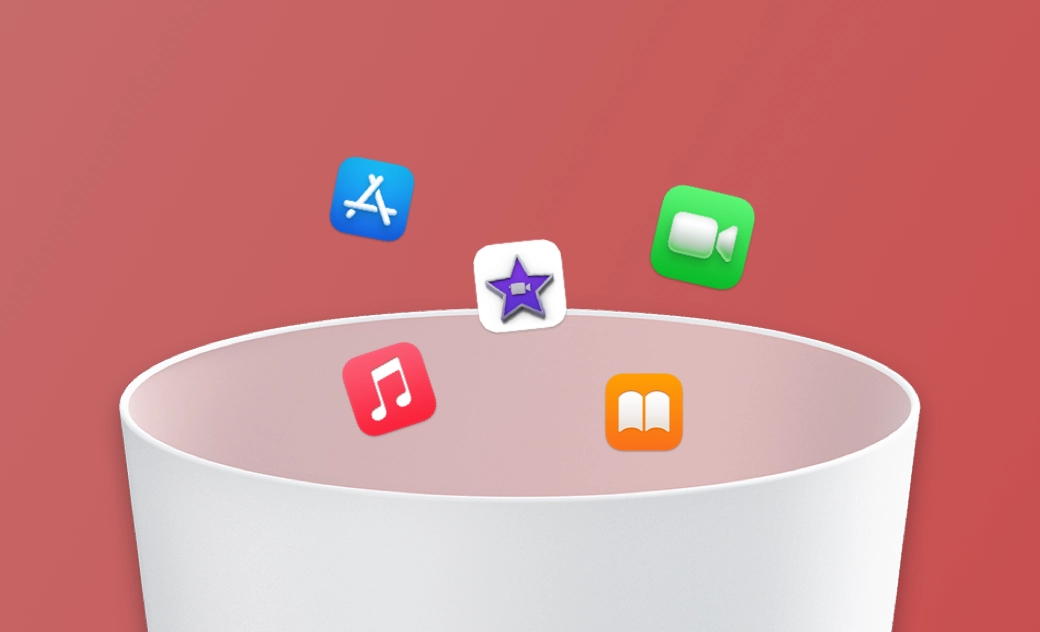Jak usunąć programy na komputerze Macu: 5 sposobów
Jeśli szukasz sposobów na odinstalowanie aplikacji na swoim Macu lub MacBooku, jesteś we właściwym miejscu. Ten przewodnik przeprowadzi Cię przez 5 sposobów na prawidłowe odinstalowanie aplikacji z Twojego Maca.
BuhoCleaner - Łatwy w obsłudze program do czyszczenia komputerów Mac i deinstalator aplikacji
Utrzymuj swojego Maca w porządku i na szczycie wydajności
Aplikacje mogą zajmować dużo miejsca na Twoim Macu. Gdy Twój Mac ma mało miejsca, usunięcie niepotrzebnych aplikacji i programów jest najszybszym sposobem na odzyskanie miejsca.
Jeśli zastanawiasz się, jak całkowicie odinstalować aplikację z Maca, przeczytaj ten post na blogu, gdzie znajdziesz 5 łatwych metod. Niezależnie od tego, czy jesteś doświadczonym użytkownikiem Maca, czy nowicjuszem, mamy dla Ciebie odpowiednie rozwiązanie.
Poniżej znajduje się porównanie różnych metod odinstalacji. Wybierz sposób, który najlepiej Ci odpowiada.
| Metody Odinstalacji | Łatwość Użycia | Idealne dla |
|---|---|---|
| Launchpad | Łatwe | Aplikacje pobrane z App Store |
| Natywny Deinstalator | Łatwe | Aplikacje z natywnymi deinstalatorami |
| BuhoCleaner | Łatwe | Wszystkie aplikacje |
| Finder | Średnie | Wszystkie aplikacje |
| Terminal | Trudne | Wszystkie aplikacje |
1. Jak Odinstalować Aplikacje na Macu za pomocą Launchpada (Łatwe)
Dla aplikacji pobranych bezpośrednio z App Store możesz użyć Launchpada, aby je usunąć. Ta metoda działa na Macach z systemem macOS Sequoia, Sonoma, Ventura, Monterey, Big Sur i więcej.
Oto jak to zrobić:
- Kliknij ikonę Launchpada w Docku.
- Znajdź aplikację, którą chcesz odinstalować.
- Kliknij i przytrzymaj niechcianą aplikację, aż jej ikona zacznie się trząść.
- Kliknij X w lewym górnym rogu ikony aplikacji, aby ją odinstalować z Maca.
Jeśli podczas próby odinstalowania aplikacji za pomocą Launchpada nie pojawia się krzyżyk, może to być spowodowane brakiem uprawnień do jej odinstalowania. W takim przypadku przejdź do następnej metody.
2. Jak Odinstalować Aplikacje na Macu za pomocą Natywnych Deinstalatorów (Łatwe)
Programy takie jak oprogramowanie antywirusowe i oprogramowanie Adobe często są dostarczane z deinstalatorami. Możesz łatwo znaleźć wbudowany deinstalator aplikacji w folderze aplikacji w Finderze lub w preferencjach. Po prostu znajdź deinstalator i kliknij go, aby zakończyć proces usuwania.
3. Jak Całkowicie Odinstalować Aplikacje na Macu za pomocą BuhoCleaner (Szybkie i Łatwe)
Jeśli chcesz całkowicie i trwale odinstalować aplikację na Macu, sprawdź BuhoCleaner. Wyróżnia się jako jeden z najlepszych deinstalatorów aplikacji dla Maca. Dzięki BuhoCleaner możesz łatwo usuwać niechciane aplikacje w partiach i całkowicie usunąć wszelkie pozostałe pliki po odinstalowanych programach na swoim Macu.
Przy okazji, BuhoCleaner jest kompatybilny z wersjami macOS od 10.10 do 15. Niezależnie od tego, jaką wersję macOS masz, możesz wypróbować to narzędzie.
- Pobierz, zainstaluj i uruchom BuhoCleaner na swoim Macu.
- Kliknij App Uninstall i znajdziesz wszystkie zainstalowane aplikacje na swoim Macu.
- Zlokalizuj te, które chcesz odinstalować, zaznacz pola obok nich i kliknij przycisk Usuń.
- Przełącz się na Leftovers, jeśli chcesz wyczyścić pozostałości po odinstalowanych aplikacjach na swoim Macu.
4. Jak Ręcznie Odinstalować Aplikacje na Macu za pomocą Findera (Czasochłonne)
Oprócz zarządzania i organizowania plików, Finder pozwala również odinstalować aplikacje pobrane z App Store i internetu. Najlepsze w używaniu Findera jest to, że nie wymaga użycia żadnych zewnętrznych deinstalatorów. Czyli nie musisz płacić za odinstalowanie aplikacji.
Oto kroki:
Upewnij się, że aplikacja, którą chcesz odinstalować, jest zamknięta, aby uniknąć problemów podczas procesu usuwania.
Otwórz Finder > Aplikacje.
- Znajdź aplikację, którą chcesz usunąć, kliknij prawym przyciskiem myszy na jej ikonę i wybierz Przenieś do Kosza.
Kliknij menu Idź w Finderze i wybierz Idź do folderu.
Wklej poniższe ścieżki do pustego pola, jedno po drugim, i naciśnij Enter.
~/Library/Application Support/~/Library/Internet Plug-Ins/~/Library/Preferences/~/Library/Application Support/CrashReporter/~/Library/Saved Application State/~/Library/Caches//Library/Caches/
- Znajdź i usuń wszystkie pliki związane z aplikacją, a następnie opróżnij Kosz.
5. Jak Odinstalować Aplikacje na Macu za pomocą Terminala (Skomplikowane)
Możesz również użyć Terminala do odinstalowania aplikacji na swoim Macu. Warto jednak zauważyć, że ta metoda jest bardziej odpowiednia dla użytkowników, którzy są zaznajomieni z operacjami wiersza poleceń.
- Otwórz Terminal za pomocą Findera lub Spotlight.
- Wprowadź polecenie:
sudo uninstall file://i przeciągnij ikonę aplikacji do Terminala. - Naciśnij Enter i wprowadź swoje hasło administratora, aby uruchomić polecenie.
Powyższe kroki usuwają tylko samą aplikację, bez zajmowania się jej powiązanymi plikami. Aby całkowicie usunąć aplikację, będziesz musiał również usunąć powiązane pliki wspierające, które mogą znajdować się w folderach takich jak Application Support, Caches, Preferences i innych.
Zlokalizowanie wszystkich tych plików może być wyzwaniem. Aby temu zaradzić, zalecamy zainstalowanie Homebrew, menedżera pakietów dla macOS, i użycie go do zainstalowania narzędzia uninstall-cli.sh za pomocą Terminala.
Oto, co powinieneś zrobić:
Pobierz i zainstaluj Homebrew na swoim Macu.
Pobierz i zainstaluj Uninstall CLI za pomocą Homebrew.
Otwórz Terminal.
Aby odinstalować aplikację, uruchom poniższe polecenie. (Nie zapomnij zastąpić
app_namenazwą aplikacji, którą chcesz odinstalować.)uninstall-cli.sh /Applications/app_name.app
Na przykład:
uninstall-cli.sh /Applications/TeamViewer.appuninstall-cli.sh /Applications/Parallels\ Desktop.app
- Postępuj zgodnie z instrukcjami w Terminalu, aby zakończyć odinstalację.
Dlaczego Nie Możesz Odinstalować Aplikacji na Swoim Macu?
Jeśli nie możesz odinstalować aplikacji ze swojego Maca, sprawdź, czy jedna z poniższych przyczyn nie powoduje problemu:
- Aplikacja jest obecnie używana.
- Brakuje Ci odpowiednich uprawnień do odinstalowania aplikacji.
- Procesy w tle związane z aplikacją są aktywne.
- Aplikacja jest domyślną aplikacją w macOS.
- Pliki w aplikacji mogą być zablokowane lub uszkodzone.
Jak Odinstalować Aplikacje na Macu, Które Nie Chcą Się Usunąć
Pytanie: W najnowszej aktualizacji macOS Sequoia 15, niektórzy użytkownicy zgłaszali trudności z odinstalowaniem niektórych aplikacji na swoich Macach. Mimo że próbują je usunąć za pomocą tradycyjnych metod, takich jak przeciąganie tych aplikacji do Kosza lub korzystanie z zewnętrznych deinstalatorów, te nieusuwalne aplikacje uparcie odmawiają usunięcia z systemu.
Najlepsza Odpowiedź: Na podstawie naszego doświadczenia, niektórych konkretnych aplikacji, takich jak Adobe Creative Cloud, MacKeeper, Avast Security i innych, nie jest łatwo pozbyć się za pomocą zwykłych metod odinstalacji aplikacji. Zaleca się użycie ich wbudowanego programu do odinstalowywania aplikacji lub skorzystanie z oficjalnego przewodnika usuwania aplikacji.
Wniosek
Teraz, gdy wiesz, jak całkowicie usunąć te niechciane aplikacje ze swojego Maca, możesz przejść do odzyskiwania większej ilości miejsca. Jeśli żadna z tych metod nie usunie skutecznie aplikacji, której nie chcesz, sprawdź, czy nie jest to aplikacja systemowa.
Przy okazji, BuhoCleaner to nie tylko deinstalator aplikacji. Jest to również Oprogramowanie do czyszczenia Maca, który może łatwo usunąć wszystkie śmieciowe pliki na Twoim Macu w zaledwie kilka sekund. Dlaczego nie sprawdzić tego samodzielnie?
Nazywam się Daniela, jestem entuzjastką technologii Apple i pasjonuję się wszystkim, co jest związane z iPhonem, iPadem i komputerem Macu. Przez ostatnie 10 lat napisałem wiele artykułów, dzięki czemu stałem się godnym zaufania źródłem informacji dla fanów Apple.