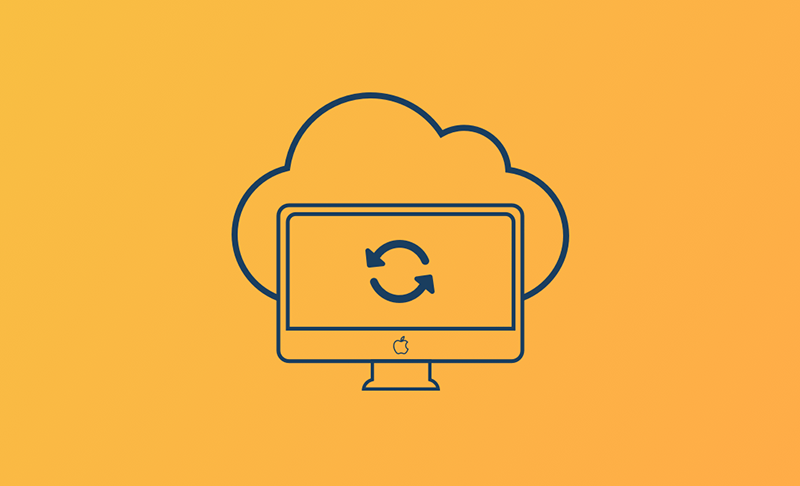Como fazer backup do seu Mac com ou sem o Time Machine
Nada é mais frustrante do que perder dados importantes em seu Mac. A melhor maneira de evitar isso é fazer o backup do Mac. Se você nunca fez backup do seu Mac, leia este blog para saber por que deve fazer e como fazê-lo.
Razões pelas quais você deve fazer backup do seu Mac
A criação de um backup para o Mac serve para evitar a perda de dados. Os possíveis motivos para a perda de dados incluem:
- Seu Mac está infectado com um vírus.
- O hardware do Mac está danificado.
- Exclusão acidental de arquivos importantes.
- Problemas no sistema operacional macOS. Agora que você sabe a importância de fazer o backup do Mac, vamos ver como fazê-lo.
Antes de fazer o backup do Mac
Antes de criar um backup, é melhor excluir os arquivos desnecessários do Mac, pois o primeiro backup consome muito tempo.
Você pode usar o Finder para excluir os arquivos que não precisa manualmente. Mas é recomendável usar o BuhoCleaner para fazer esse trabalho para você. Essa ferramenta foi projetada para limpeza e otimização do Mac. Ela pode limpar seu Mac com apenas alguns cliques.
Agora que você já limpou o Mac de arquivos desnecessários, vamos fazer o backup do Mac.
Como fazer backup do Mac usando o Time Machine
Quando se trata de backup do Mac, a primeira ferramenta que você pode querer usar é o Time Machine, uma ferramenta de backup integrada ao macOS. Você pode usá-la para fazer backup de arquivos, filmes, músicas, fotos, contas, senhas, etc. No entanto, ela não pode ser usada para fazer backup do macOS.
Ferramentas necessárias:
- Time Machine
- Uma unidade externa (2 vezes o tamanho do disco rígido do Mac)
Veja a seguir como usar o Time Machine para fazer backup do Mac.
Apague ou formate sua unidade externa
- Conecte a unidade externa ao Mac.
- Inicie o Utilitário de disco pelo Spotlight, Launchpad / Barra de lançamento ou Finder.
- Clique na seta View (Exibir) e selecione Show All Devices (Mostrar todos os dispositivos).
- Selecione a unidade externa na barra lateral e clique no botão Erase (Apagar).
- Se necessário, nomeie seu dispositivo e selecione o formato que você precisa.
- Clique em Erase > Done (Apagar > Concluído).
Faça backup do seu Mac com o Time Machine
- Clique em Menu de Apple > Configurações do sistema > General > Time Machine.
- No painel do Time Machine, clique no botão Add Backup Disk (Adicionar disco de backup), escolha a unidade que você formatou para armazenar o backup e, em seguida, clique no botão Set Up Disk (Configurar disco).
Como fazer backup do seu Mac sem usar o Time Machine
Como fazer backup do Mac no iCloud
Como você pode ver, você precisa de uma unidade externa para fazer backup do seu Mac com o Time Machine. Mas como fazer o backup do Mac se você não tiver uma unidade externa?
Nesse caso, você pode usar um provedor de serviços em nuvem como o iCloud, Google Drive, Dropbox] ou OneDrive para fazer o backup dos seus dados. É importante observar que, antes de fazer backup e restaurar arquivos por meio de serviços de nuvem, o Mac precisa estar conectado ao WiFi primeiro.
Para usuários de Mac, o iCloud é a melhor opção. A melhor parte da ferramenta é que você pode acessar os dados do iCloud em todos os dispositivos macOS e iOS. Infelizmente, ela só oferece 5 GB de espaço gratuito no iCloud. Se o tamanho total do seu arquivo for superior a 5 GB, você precisará assinar o plano pago para obter mais espaço.
Ferramentas necessárias:
- iCloud
Veja como:
- Clique em Apple Menu > System Settings > Apple ID > iCloud.
- Ative o iCloud Drive.
- Clique em Opções, marque a caixa ao lado de tudo o que você deseja armazenar no iCloud Drive e clique em Concluído.
Como fazer backup do Mac usando um software de backup
Outra maneira de fazer backup do Mac é usar um software de backup de terceiros para Mac. Eles permitem que você tenha melhor controle sobre os arquivos dos quais deseja fazer backup, o que compensa perfeitamente as deficiências do Time Machine. Há várias ferramentas de backup disponíveis on-line. Aqui, tomaremos como exemplo o SuperDuper!, um dos melhores softwares de backup para Mac. Essa ferramenta é simples e fácil de usar e pode ajudá-lo a fazer backup do Mac com apenas alguns cliques.
Ferramenta necessária:
- SuperDuper!
- Uma unidade externa (1,5 a 2 vezes o tamanho do disco rígido do Mac)
Como fazer backup do seu Mac com o SuperDuper:
- Baixe, instale e inicie o SuperDuper! em seu Mac.
- Selecione o volume que deseja copiar e o disco rígido no qual deseja salvar o backup.
- Escolha Backup - todos os arquivos ou Backup - arquivos do usuário. (O Backup - todos os arquivos é mais recomendado. Se o volume que estiver copiando for um disco de inicialização, o backup feito será um clone inicializável).
- Clique no botão Options (Opções) para informar ao SuperDuper! como executar o backup.
- Clique no botão Copy Now (Copiar agora) para iniciar o backup.
Conclusão
Agora você sabe como fazer backup do Mac com ou sem o Time Machine. Qual método você prefere?
Nunca é tarde demais para fazer backup do seu Mac. Agora, vá em frente e escolha a maneira que preferir para fazer seu primeiro backup.