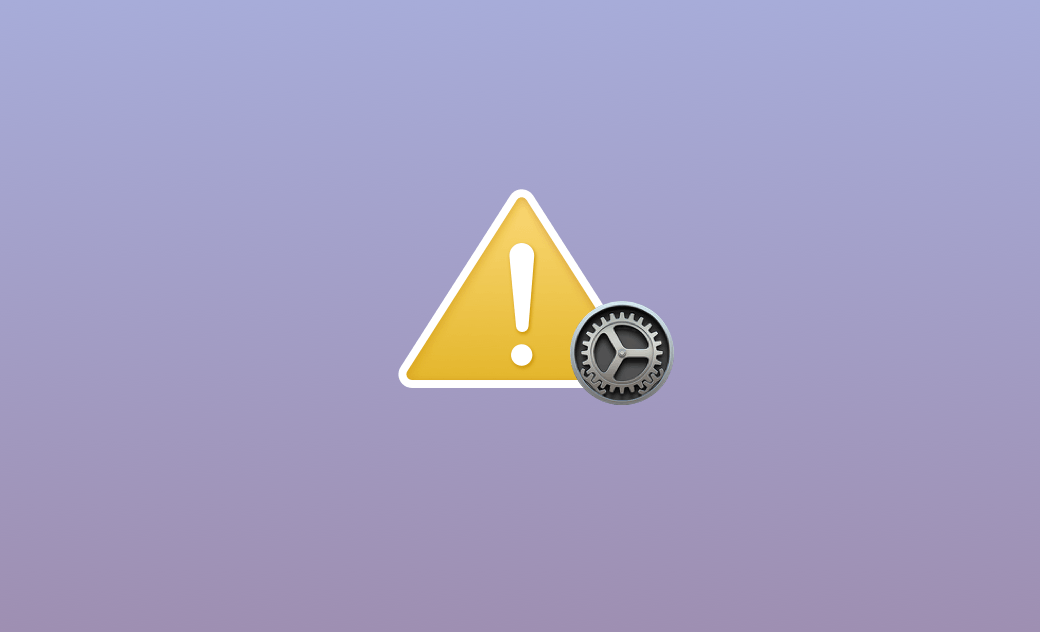O Mac não atualiza para o macOS Sequoia? 8 correções
Com este guia, você descobrirá por que seu Mac não atualiza para o macOS Sequoia e aprenderá a resolver problemas de atualização do macOS. Continue lendo.
Pode ser frustrante quando você não consegue atualizar o macOS para o Sequoia/Sonoma, mas não se preocupe. Nesta publicação do blog, não só explicaremos por que o Mac não atualiza para o macOS Sonoma, mas também forneceremos soluções rápidas para resolver o problema.
Vamos começar.
Por que meu Mac não atualiza para o Sequoia?
Durante o processo de download e instalação do macOS, você pode encontrar avisos falsos, e os motivos por trás desses alertas podem variar. Aqui estão os mais comuns:
- Incompatibilidade
- Pouco espaço de armazenamento
- Conexão de rede ruim
- Erros do servidor Apple
- Perda inesperada de energia
- Bugs de SMC/NVRAM
- Conflitos de software de terceiros
- Problemas de hardware
8 correções para o Mac que não está atualizando para o Sequoia
Agora que descobrimos por que seu Mac não atualiza, vamos explorar como corrigir o problema.
1. Verifique se o seu Mac é compatível
A incompatibilidade pode levar a um problema de atualização. Antes de realmente atualizar o Mac, é melhor verificar se ele é compatível com o macOS que você deseja instalar.
A Apple tem uma list de Macs compatíveis com o macOS Sequoia mais recente. Se você deseja atualizar para uma versão anterior, verifique a compatibilidade com este artigo.
Artigo relacionado: Como instalar o macOS em um Mac sem suporte
- O Software Update mostrará apenas as atualizações compatíveis com seu Mac.
- Se as Preferências do sistema não incluírem o Software Update, você está usando o macOS 10.13 ou anterior e precisará usar a App Store para atualizar.
2. Libere espaço de armazenamento suficiente
Um dos fatores mais críticos que impedem uma atualização do Mac é o espaço de armazenamento insuficiente. O pacote de instalação do macOS Sequoia requer aproximadamente 13 GB, mas isso não significa que você só precisa de 13 GB de espaço livre. Para garantir uma instalação bem-sucedida, é recomendável ter pelo menos 25 GB de espaço livre disponível.
Para verificar o espaço livre disponível, clique no menu Apple > Configurações do sistema > Geral > Armazenamento.
Se você achar que está com pouco espaço de armazenamento, considere usar o BuhoCleaner, um dos melhores limpadores de Mac. Essa ferramenta pode limpar rapidamente arquivos desnecessários do Mac, incluindo a limpeza de arquivos inúteis, a remoção de aplicativos indesejados e a detecção e exclusão de arquivos grandes ou duplicados. Em apenas alguns segundos, você pode liberar gigabytes de espaço de armazenamento.
3. Verifique a conexão de rede
A conexão de rede desempenha um papel essencial em uma atualização bem-sucedida do macOS. O instalador do macOS precisa obter as informações relevantes do Mac pela rede. Portanto, verifique se o Wi-Fi está conectado e estável.
Para ter uma conexão Wi-Fi melhor, siga as etapas abaixo para redefinir o Wi-Fi.
- Clique no ícone Wi-Fi no menu de status.
- Desligue-o e ligue-o novamente.
- Verifique se é possível atualizar o Mac corretamente.
Artigo relacionado: O Mac não se conecta ao Wi-Fi? Aqui está a solução
4. Reinicie o Mac
Se o Mac ficar preso em uma tela por mais de 10 minutos, é provável que a atualização tenha falhado. Nesse caso, pressione e mantenha pressionado o botão Liga/Desliga, desligue o Mac e reinicie o Mac para ver se a atualização foi bem-sucedida.
5. Verifique se há problemas com os servidores da Apple
Os problemas de atualização ocorrem quando os servidores da Apple estão com problemas. O que você precisa fazer é ir para a página Apple Status do sistema para verificar se há um problema com os servidores da Apple.
- Abra a página Apple Status do sistema.
- Localize a Atualização de software do macOS e veja seu status. (Verde significa disponível, enquanto vermelho ou amarelo significa problemas com os servidores da Apple, e não há nada que você possa fazer a não ser esperar. )
Se não houver problemas com os servidores da Apple, tente a próxima etapa.
6. Redefinir a NVRAM
NVRAM é a abreviação de Non-Volatile Random Access Memory (memória de acesso aleatório não volátil). Ela armazena as preferências do seu Mac, como data, hora, área de trabalho, mouse e assim por diante. Esses arquivos de preferências ajudam o Mac a funcionar sem problemas e não serão apagados mesmo que você desligue o Mac. No entanto, eles também podem fazer com que o Mac funcione de forma problemática. Nesse caso, você pode redefinir a NVRAM.
Veja a seguir o que você precisa fazer:
- Reinicie o Mac.
- Pressione imediatamente e mantenha pressionadas as teclas Command + Option + P + R.
- 20 segundos depois, solte as teclas.
- Quando o Mac for recarregado, tente atualizar o macOS.
7. Atualizar o Mac no modo de segurança
O Modo segurança pode resolver muitos problemas com Macs. Se o seu Mac não conseguir inicializar devido a uma tela preta ou em branco, você pode atualizar o Mac no modo de segurança.
Aqui estão as etapas:
Desligue o Mac: Certifique-se de que o Mac esteja completamente desligado antes de iniciar.
Inicialize no modo segurança:
Em um Mac baseado em Intel
- Pressione e mantenha pressionada a tecla Shift.
- Mantenha pressionada a tecla Shift até ver a janela de login aparecer. Você também deverá ver Safe Boot ou palavras semelhantes no canto direito da janela de login, indicando que está no modo de segurança.
Em um Apple Silicon Mac:**
- Mantenha pressionado o botão Liga/Desliga até ver a janela Opções de inicialização.
- Pressione e mantenha pressionada a tecla Shift.
- Clique em Continuar no modo de segurança e solte a tecla Shift quando vir a tela de login.
- Faça login no seu Mac: Digite seu nome de usuário e senha para fazer login no seu Mac.
8. Atualizar o macOS pelo modo de recuperação
O Modo de recuperação é a solução definitiva para você. Com o modo de recuperação do macOS, você pode reinstalar a versão mais recente do macOS que está instalada no momento ou recentemente. Mas, para evitar surpresas ruins, é uma boa ideia fazer o backup do Mac primeiro.
Veja a seguir o que você precisa fazer:
- Ligue o Mac.
- Execute uma das seguintes ações:
- Em um Mac baseado em Intel: Mantenha imediatamente pressionadas as teclas Command + R até ver o logotipo da Apple ou outras imagens.
- Em um Mac com silício da Apple: Pressione e mantenha pressionado o botão Power até ver as Opções de inicialização, selecione o disco de inicialização e clique em Continuar para iniciar o Mac no Modo de recuperação.
- Na lista Utilitários do macOS, escolha Reinstall macOS.
- Siga as instruções na tela para concluir o processo de reinstalação.
Conclusão
Esperamos que você tenha atualizado seu Mac com sucesso usando um ou mais dos métodos acima. Se o Mac ainda não conseguir atualizar, talvez seja necessário verificar o hardware. Em geral, os problemas de atualização do Mac são comuns e não é difícil encontrar uma solução. É importante observar que a falta de espaço de armazenamento é o principal motivo pelo qual não é possível atualizar o Mac para o macOS Sequoia. Portanto, não se esqueça de reservar espaço de armazenamento suficiente antes de realizar uma atualização.