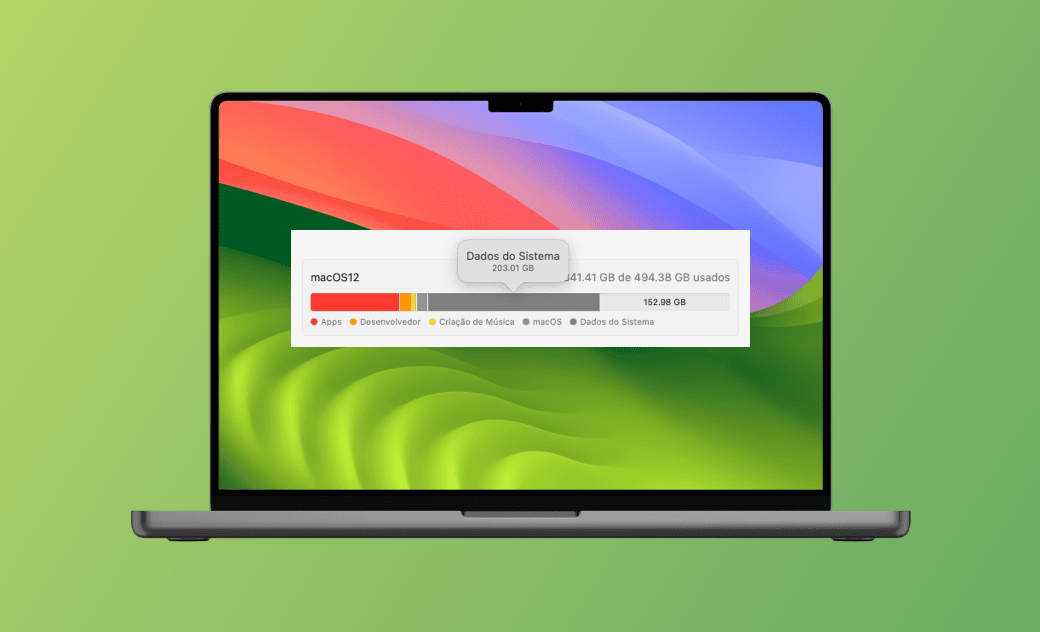Dados do Sistema do Mac estão ocupando muito espaço? 7 Soluções
Antes de começar
Para resolver o problema de Dados do Sistema grandes, recomendamos que você baixe BuhoCleaner antes de conhecer as soluções detalhadas mencionadas neste artigo. Ele facilita a limpeza de uma grande variedade de arquivos desnecessários do macOS, incluindo os Dados do Sistema. Aproveite nossas melhores ferramentas e soluções inteligentes criadas para você.
Neste artigo, iremos debater o que são Dados do Sistema, e de seguida explicaremos algumas maneiras para limpar parte do espaço do seu Mac que estão utilizando.
No macOS Sequoia, Ventura e Monterey, poderá observar uma secção de armazenamento etiquetada como Dados do Sistema. Esta parte do armazenamento pode variar de 10GB até mais de 100GB. Quer saber o que é e como limpa-lo? Este guia até lhe trazer as respostas que tanto procura.
Vamos começar!
O que é o armazenamento de Dados do Sistema?
Os Dados do Sistema contêm ficheiros que não se enquadram em categorias como Documentos, Aplicações, iCloud Drive, Fotos, Outros Usuários, etc.. Os ficheiros primários que incluem são:
- Ficheiros de registo e cachês.
- Ficheiros temporários.
- Cópias de segurança iOS
- Ficheiros VM.
- Fontes e Plug-ins
- Ficheiros de suporte de aplicações.
- Ficheiros e dados usados pelo sistema.
- Recursos de tempo de execução do sistema.
Como verificar o armazenamento de Dados do Sistema no Mac?
Depois de entender o que são os Dados do Sistema no armazenamento do Mac, vamos verificar quanto espaço eles ocupam.
Siga estes passos:
- Clique no menu Apple > Acerca deste Mac > Armazenamento.
- Em poucos segundos, você verá a barra de armazenamento categorizada como Dados do Sistema, macOS, Aplicações, Documentos, etc.
Neste caso, os Dados do Sistema são 121.8 GB, e ocupam a maior parte do meu espaço de armazenamento.
Então, o que são exatamente?
Por que os Dados do Sistema estão ocupando tanto espaço no Mac?
O aumento do tamanho dos Dados do Sistema ocorre principalmente devido à instalação de vários aplicativos e ao uso frequente sem a limpeza regular dos arquivos de cache que eles geram. Além disso, a presença de arquivos do sistema também pode contribuir para o grande volume de Dados do Sistema no seu Mac.
Como limpar dados do sistema no Mac de 7 maneiras
Embora não tenhamos controlo completo sobre o Armazenamento de Dados do Sistema, existe algumas coisas que podemos fazer para reduzi o seu tamanho. Leia mais!
1. Otimize o Armazenamento no Mac
O macOS Sierra e versões posteriores vêm com uma função que otimiza o armazenamento do Mac. Apenas necessita de clicar no botão Gerir acima da barra de armazenamento.
Você verá 4 métodos. Simplesmente siga as recomendações para otimizar o seu armazenamento.
2. Limpar Cachê do Mac
O sistema e aplicações que inicie no seu Mac irão criar ficheiros de cachê na Pasta Biblioteca. Para recuperar mais espaço do seu Mac, você pode eliminar ficheiros de cachê que não necessita de forma manual.
- Clique no menu Ir em Finder e selecione Ir para Pasta.
- Cole os seguintes caminhos de ficheiro no quadro de procura e clique na tecla Retomar.
~/Library/Caches//Library/Caches//System/Library/Caches/
- Mova ficheiros indesejados localizados nessas pastas de cachê para o Lixo.
- Esvazie o seu Lixo.
Em alternativa, você pode usar BuhoCleaner para limpar todos esses ficheiros de cachê. Com BuhoCleaner, apenas são necessários alguns cliques para fazer tudo isto. Clique no botão abaixo para experimentar.
Como utilizar BuhoCleaner para eliminar ficheiros de cachê no Mac:
- Descarregue, instale, e inicie BuhoCleaner no seu Mac.
- Clique no botão Analisar, e ele automaticamente fará uma análise de ficheiros lixo no seu Mac.
- Uma vez completada a análise, faça clique no botão Ver Detalhes, verifique os ficheiros cachê que deseja eliminar, e clique no botão Remover.
Abaixo está uma comparação do tamanho dos Dados do Sistema antes e depois de limpar o cache.
3. Elimine Ficheiros de Registo no Mac
Os ficheiros de registo fazem parte dos Dados do Sistema. Você pode elimina-los manualmente ou automaticamente.
Como eliminar ficheiros de registo no Mac manualmente:
- Clique em menu Ir no Finder e escolha Ir para Pasta.
- Cole ~/Library/Logs/ na caixa branca e pressione a tecla Retomar.
- Encontre os ficheiros registo que deseja eliminar, selecione-os, e pressione as teclas Comando + Retroceder
- Continue a remover os ficheiros registo em /Library/Logs/.
Como eliminar ficheiros de registo no Mac automaticamente:
- Descarregue e instale BuhoCleaner no seu Mac.
- Inicie-o e faça clique no botão Analisar.
- Clique em Ver Detalhes na página de resultados.
- Selecione os ficheiros registo e clique no botão Remover para elimina-los.
4. Eliminar os instantâneos locais do Time Machine
Sabia que o seu Mac guarda uma cópia local das suas cópias de segurança do Time Machine caso o seu disco externo não se encontre disponível? O seu Mac irá guardá-los até que o espaço seja necessário. Porquê esperar até ficar sem armazenamento para limpa-los? Você pode limpa-los manualmente.
Aqui estão os passos:
Abra o Terminal através de Spotlight ou Launchpad.
- Escreva:
tmutil listlocalsnapshotdates, pressione a tecla Retomar do seu teclado, e encontrará uma lista de cópias de segurança organizadas pelas respetivas datas. Para eliminar uma cópia de segurança, escreva este comando no Terminal:
tmutil deletelocalsnapshots "xxxxxxx",escreva a palavra passe da conta do usuário caso lhe pergunte, e pressione Retomar. (Nota: “xxxxxxx”representa a data da cópia de segurança que deseja remover.)e.g.
tmutil deletelocalsnapshots 2021-07-19-095939
Repita o passo 3 se deseja eliminar outra ou todas as instantâneas.
5. Elimine Cópias de Segurança iOS Antigas
As cópias de segurança iOS também fazem parte dos “Dados do Sistema”. Estas podem ocupar bastante espaço no seu Mac. Se você tem diversas cópias de segurança iOS no seu Mac, é recomendado que elimine as cópias de segurança antigas para libertar espaço no disco.
- Conecte o seu iPhone ao seu Mac.
- Abra o Finder e clique no seu iphone na barra lateral.
- Clique no botão Gerir Cópias de Segurança na coluna à direita.
- Selecione as cópias de segurança que você não necessita e elimine-as.
Se não for conveniente conectar o seu iPhone ao seu computador, também poderá procurar as cópias de segurança iOS manualmente e elimina-las.
- Pressione Shift + Command + G na Secretária para abrir a janela Ir para Pasta
- Cole ~/Library/Application Support/MobileSync/Backup/ dentro da caixa de pesquisa e pressione Retomar.
- Encontre as cópias de segurança indesejadas e arraste-as para o Lixo.
6. Limpar a Pasta de Descargas
A pasta de Descargas é onde o seu Mac armazena ficheiros descarregados. Se você utilizar o seu Mac durante um tempo, a pasta de Descargas pode ficar bastante subcarregada e acumular-se nos seus Dados do Sistema. É uma boa ideia limpar esta pasta com regularidade.
- Abra o Finder e clique em Descarregar na barra lateral.
- Organize os seus ficheiros pelo tamanho e mova aqueles que não necessita para o Lixo.
7. Reinicie o Seu Mac
Simplesmente reiniciando o seu Mac pode reparar alguns problemas que pode não estar à espera. Se já faz algum tempo desde que o fez, reinicie-o clicando no menu Apple e selecionando Reiniciar.
Conclusão
Agora você sabe o que é o Armazenamento de Dados do Sistema e algumas das diferentes formas de o limpar. Esperamos que tenha encontrado um método que funcione fácil e eficazmente para si.
Já agora, BuhoCleaner é também um prático analisador de disco que pode ajudá-lo facilmente a encontrar ficheiros e pastas que mais espaço ocupam. Não se esqueça de dar uma olhadela!