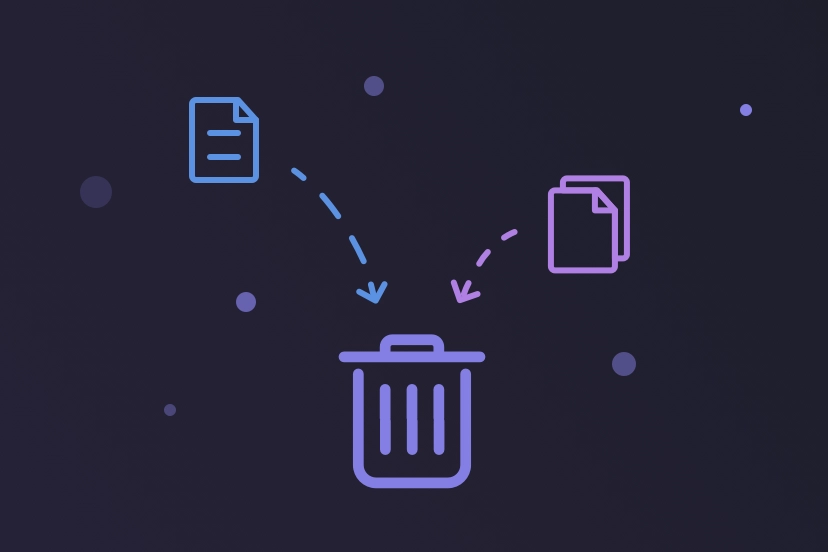4 maneiras de excluir arquivos e pastas permanentemente no Mac
Como você geralmente exclui arquivos no Mac? Simplesmente os move para a Lixeira? Esse método não exclui seus arquivos completamente. Seus arquivos permanecem no disco rígido, o que não apenas ocupa um valioso espaço de armazenamento, mas também coloca seus arquivos privados em risco. Se quiser que seus arquivos pessoais ou confidenciais sejam irrecuperáveis, continue lendo este blog e mostraremos como excluir permanentemente arquivos e pastas no Mac de quatro maneiras diferentes.
Vamos começar.
Como excluir permanentemente arquivos e pastas no Mac esvaziando a lixeira
A simples ação de arrastar um arquivo para a Lixeira não o excluí completamente. Você ainda precisa esvaziar a Lixeira.
A maneira mais fácil de fazer isso é clicar com o botão direito do mouse no ícone da Lixeira no Dock / Escritório e selecionar Esvaziar Lixeira. O sistema solicitará que você confirme se deseja excluir permanentemente os arquivos da Lixeira. Se tiver certeza, clique no botão Esvaziar Lixeira.
Como alternativa, você pode limpar a Lixeira usando o Finder. Clique no menu Finder, selecione Esvaziar Lixeira e confirme sua ação de esvaziamento.
Como excluir arquivos permanentemente no Mac usando atalhos
Para excluir permanentemente um arquivo ou pasta, ignorando a Lixeira, pressione as teclas Option + Command + Delete. Para remover um arquivo ou uma pasta para a Lixeira, pressione as teclas Command + Delete. Para esvaziar a Lixeira, use Command + Option + Shift + Delete.
Como excluir permanentemente arquivos e pastas no Mac usando o Terminal
Os dois métodos acima esvaziarão a Lixeira. E se você quiser tornar alguns arquivos irrecuperáveis depois de excluí-los?
Nesse momento, você pode usar o Terminal para remover os arquivos que não precisa. O Terminal excluirá seus arquivos sem esvaziar a Lixeira e você não receberá nenhum aviso, portanto, tenha cuidado.
- Clique no ícone da lupa no menu de status para abrir o Spotlight.
- Use o Spotlight para pesquisar e abrir o Terminal.
- Para excluir um arquivo, digite
rme um espaço no Terminal, depois arraste o arquivo do qual deseja se livrar para o Terminal e pressione Voltar. - Para remover uma pasta, digite
rm -rfe um espaço, arraste a pasta que deseja destruir para o Terminal e pressione Return.
rm -rf é perigoso. Use-o com cuidado.Como excluir permanentemente arquivos e pastas no Mac usando o BuhoCleaner
Se você não entende muito de Mac e não quer lidar com comandos, use um destruidor de arquivos de terceiros. Então, usar um destruidor de arquivos de terceiros para excluir arquivos no Mac permanentemente é, sem dúvida, sua melhor opção.
O BuhoCleaner é exatamente a ferramenta de que você precisa. Com o recurso de fragmentação de arquivos, você pode encontrar e remover livremente todos os arquivos indesejados no disco rígido do Mac sem se preocupar com a recuperação deles.
Veja a seguir como usar o BuhoCleaner para destruir arquivos:
- Certifique-se de que o BuhoCleaner esteja instalado em seu Mac.
- Inicie-o e clique em ToolKit / Kit de Ferramentas > Shredder / Triturador > Select Files / Selecionar arquivos.
- Selecione os arquivos ou documentos que deseja excluir e clique no botão Remover com segurança.
De modo geral, é fácil excluir permanentemente arquivos e pastas indesejados no Mac. Os dois primeiros métodos esvaziarão todos os arquivos da Lixeira, enquanto os dois últimos métodos destruirão apenas os arquivos que você escolher. Basta escolher o método mais adequado de acordo com suas necessidades.
A propósito, o BuhoCleaner é um software de limpeza para Mac confiável com muitas ferramentas úteis de limpeza incorporadas. Não se esqueça de experimentá-lo se quiser recuperar mais espaço de armazenamento livre.
Perguntas frequentes
Como posso excluir permanentemente todos os arquivos de uma unidade flash no Mac?
- Abra o Utilitário de Disco via Spotlight.
- Clique em sua unidade flash externa na barra lateral esquerda.
- Clique na guia Erase (Apagar), nomeie e formate a unidade e clique em Erase (Apagar). Todos os dados e arquivos em sua unidade flash serão apagados.
Posso excluir arquivos que estão em uso no Mac?
Infelizmente, não é possível excluir arquivos que estão em uso. Como esses arquivos podem ser vitais para o sistema, excluí-los pode danificar o sistema. Se tiver certeza de que o arquivo do qual deseja se livrar não é um arquivo de sistema ou um arquivo crítico para um aplicativo, você pode primeiro encerrar o programa que está ocupando o arquivo por meio do Activity Monitor / Monitor de atividade e depois excluí-lo.
Como posso excluir arquivos bloqueados no Mac?
Não é possível excluir um arquivo se ele estiver bloqueado. Para excluí-lo, desbloqueie-o antes de colocá-lo na Lixeira. Realce o arquivo que deseja excluir e selecione Obter informações no menu Arquivo (ou use a tecla de atalho: Command + I) para desbloquear a caixa ao lado dele. Se você não estiver conectado, será solicitado a digitar a senha de administrador.