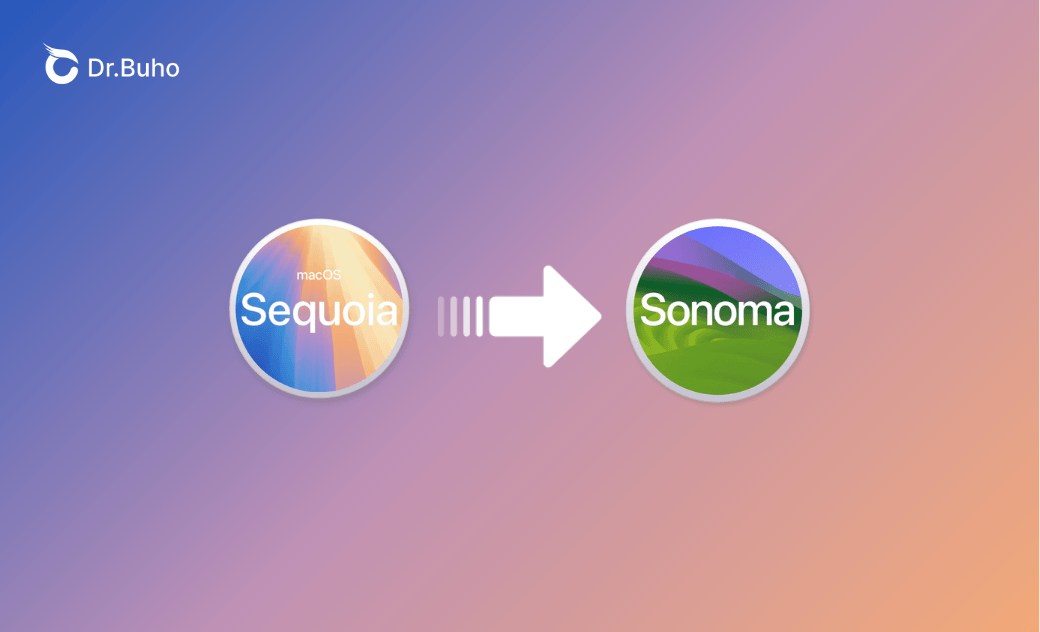[Guia passo a passo] Como fazer o downgrade do macOS Sequoia
Esta postagem mostrará como reverter o macOS Sequoia de volta para o Sonoma de três maneiras diferentes. Continue lendo para obter mais informações.
A Apple anunciou o macOS Sequoia na WWDC em 10 de junho de 2024. Muitos usuários de Mac já fizeram o upgrade para o macOS Sequoia Developer assim que a atualização ficou disponível.
No entanto, alguns usuários encontraram vários bugs no macOS Sequoia Developer e acharam difícil usá-lo.
Não se preocupe. Esta postagem mostrará três maneiras comprovadas de fazer o downgrade do macOS Sequoia para o Sonoma.
Downgrade do macOS Sequoia usando o Time Machine
O Time Machine é uma ferramenta de backup útil incorporada ao Mac. Você pode usar o Time Machine para fazer backup do seu Mac e, em seguida, restaurar o backup do Time Machine para fazer o downgrade do macOS Sequoia.
Veja a seguir como fazer o downgrade do macOS Sequoia com o Time Machine:
Etapa 1: Formatar o disco rígido externo
Escolha um disco rígido externo adequado para fazer o backup do Mac (aproximadamente o dobro da capacidade do Mac).
Formate o disco rígido externo: Abra o Utilitário de Disco via Spotlight > Clique em Exibir > Mostrar todos os dispositivos > Selecione o disco rígido externo que deseja formatar na barra lateral > Clique no botão Apagar.
- Clique no menu suspenso Formato e selecione um formato de sistema de arquivos compatível com seu Mac:
Apple File System (APFS): sistema de arquivos usado pelo macOS 10.13 ou posterior.
Mac OS Extended Format: sistema de arquivos usado pelo macOS 10.12 ou anterior.
- Clique em Excluir > Concluído.
Etapa 2: Faça backup do seu Mac com o Time Machine
- Clique no menu Apple > Configurações do sistema > Geral > Time Machine
- Clique em Adicionar disco de backup > Selecione o disco que você formatou > Clique em "Configurar" o disco. O Time Machine executará automaticamente o backup sem nenhuma outra operação.
Etapa 3: Restaurar backups do Time Machine
Conecte o disco rígido externo que contém os backups do Time Machine ao Mac.
Reinicie o Mac no modo de recuperação.
- Para Macs com Apple Silicon: pressione e mantenha pressionado o botão liga/desliga até aparecer Start. Clique em Opções > Continuar.
- Para Macs baseados em Intel: mantenha pressionadas as teclas Command + R ao mesmo tempo até que o Mac entre no modo de recuperação.
Na janela Utilitários do macOS, clique em Restaurar do backup do Time Machine e, em seguida, clique no botão Continuar.
Selecione os arquivos de backup que deseja restaurar e siga as instruções.
Fazer downgrade do macOS Sequoia usando o macOS Recovery
O macOS Recovery permite que você reinstale o macOS. Você pode reinstalar o macOS atual, a versão mais recente do macOS compatível com o seu Mac ou o macOS que veio com o seu Mac. Certifique-se de que seu Mac esteja conectado à Internet antes de começar.
Veja como fazer o downgrade do macOS Sequoia para o Sonoma por meio do macOS Recovery:
Para Macs com processador Intel
Reinicie o Mac.
Inicie o Mac no modo de recuperação:
- Command-R: reinstale a versão atual do macOS.
- Command + Shift + Option + R: instala a versão do macOS incluída no Mac ou a versão mais próxima ainda disponível.
- Command-Option-R: instala a versão mais recente do macOS compatível com seu Mac.
- Clique em Reinstalar o macOS [nome] na janela Utilitário do macOS.
- Siga as instruções para reinstalar o macOS.
Para Macs com silício da Apple
- Desligue o Mac completamente.
- Mantenha pressionado o botão de energia do Mac até que os botões de volume e opções do sistema apareçam.
- Clique em Opções > Continuar.
- Siga as instruções na tela.
- Clique em Reinstalar o macOS [nome] na janela Modo de recuperação.
- Siga as instruções para reinstalar o macOS.
Downgrade do macOS Sequoia por meio do instalador inicializável
Esse método é mais adequado para quem tem mais de um Mac. Antes de fazer o downgrade do macOS por meio desse método, verifique se o seu Mac é compatível com o macOS que você está instalando.
Além dos dois métodos acima, você também pode fazer o downgrade do macOS Sequoia usando um instalador inicializável. Siga as etapas abaixo:
Etapa 1: Formate o disco rígido externo.
Abra o Utilitário de disco via Spotlight > Formate o disco rígido externo no formato Mac OS Extended (Journaled).
Etapa 2: Faça o download do instalador do macOS para o qual deseja fazer o downgrade em seu navegador ou na App Store
Etapa 3: Crie um instalador inicializável do macOS
A documentação oficial da Apple menciona que uma unidade flash USB de 32 GB é mais do que suficiente para armazenar qualquer instalador do macOS, e 16 GB é suficiente para a maioria das versões mais antigas do macOS; o Terminal informará se você precisar de mais espaço.
MyVolume é o nome de seu disco rígido externo. Substitua MyVolume pelo nome que você definiu. Além do macOS Sonoma, você também pode aprender mais comandos relacionados ao macOS.
- conecte o disco rígido externo ao seu Mac.
- Abra o Terminal via Spotlight e digite o comando
Sonoma:
sudo /Applications/Install macOS Sonoma.app/Contents/Resources/createinstallmedia --volume /Volumes/MyVolume
- Digite a senha de administrador e pressione Enter.
- Siga as instruções no Terminal.
Etapa 4: instalar o macOS
Para Macs com silício da Apple:
- Desligue o Mac.
- Conecte a unidade inicializável ao Mac (certifique-se de que o Mac tenha uma conexão com a Internet).
- Ligue o Mac e mantenha o botão liga/desliga pressionado até ver a janela de opções de inicialização.
- Selecione o instalador inicializável e clique em Continuar.
- Siga as instruções na tela.
Para outros Macs:
- Desligue o Mac.
- Conecte a unidade inicializável ao Mac (certifique-se de que o Mac tenha uma conexão com a Internet).
- Ligue o Mac e mantenha pressionada a tecla Option (Alt) até que o volume de inicialização apareça.
- Selecione o disco de instalação inicializável e clique em Continue.
- Selecione um instalador inicializável e, em seguida, clique nas setas ou pressione a tecla Return.
- Selecione Instalar o macOS na janela Utilitários e clique em Continuar.
- Siga as instruções na tela.
Bônus: otimize o desempenho do Mac após fazer upgrade ou downgrade do macOS
Se você achar que o Mac está lento ou que o desempenho do Mac diminuiu após a atualização ou o downgrade do macOS, use o BuhoCleaner como assistente do Mac.
O limpador de Mac, o monitor de desempenho, o analisador de espaço em disco etc., estão ao seu alcance, ajudando a melhorar o desempenho do Mac e a acelerar o Mac.
Veja a seguir os principais recursos dessa ferramenta:
- Libera espaço no Mac em questão de minutos.
- Desinstale completamente os aplicativos sem deixar nenhum resíduo.
- gerencia itens de inicialização facilmente.
- Monitora o status do sistema do Mac em tempo real.
- Analisar o espaço em disco de forma abrangente.
Conclusão
Depois de concluir esta postagem, você sabe como fazer o downgrade do Sequoia para o Sonoma ou para uma versão anterior? Experimente qualquer um desses métodos agora para voltar ao Sonoma, Ventura etc.