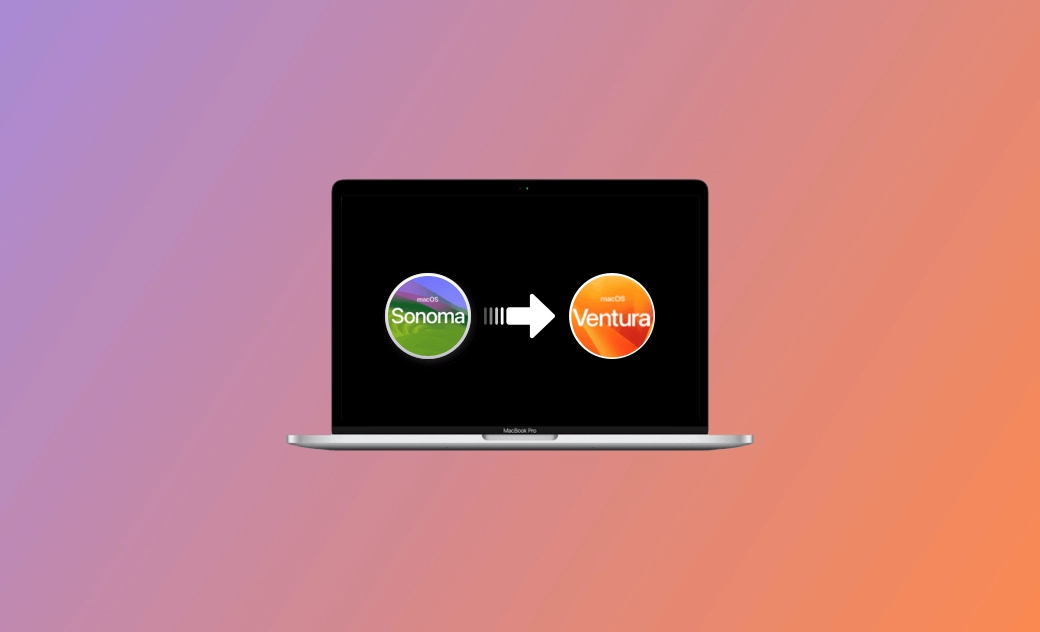3 maneiras de fazer o downgrade do macOS Sonoma para o Ventura
Esta postagem apresenta como fazer o downgrade do macOS Sonoma para o Ventura. Você pode reverter para o macOS Ventura usando o macOS Recovery, o Time Machine ou um instalador inicializável. Confira os guias detalhados abaixo.
Se você baixou e instalou o macOS Sequoia no seu Mac, mas acha que ele não é adequado para você, siga as maneiras e os guias abaixo para fazer o reverter do macOS Sonoma para o Ventura, se desejar.
Modo 1. Fazer o downgrade do macOS Sonoma para o Ventura com o macOS Recovery
Fazer downgrade do macOS Sonoma para o Ventura
As etapas abaixo permitem que você reverta o macOS Sonoma para o macOS Ventura.
Etapa 1. Faça backup do seu Mac
Antes de fazer o downgrade do macOS Sonoma, você deve fazer um backup dos dados importantes. Você pode fazer backup do Mac com o Time Machine.
Etapa 2. Entrar no modo de recuperação do macOS
- Em um Mac baseado em Intel, pressione o botão Power e pressione imediatamente o atalho de teclado Command + R.
- Em um Mac com silício da Apple, pressione e mantenha pressionado o botão Power até ver a tela de opções de inicialização. Clique em Opções e clique em Continuar para iniciar o Mac no modo de recuperação.
Etapa 3. Desinstalação do macOS 14
- Depois de entrar na tela de recuperação do macOS, selecione Utilitário de disco e clique em Continuar.
- Selecione o volume do sistema Macintosh HD e clique em Apagar na barra de ferramentas.
- Digite um nome para o disco e clique em Apagar para limpar o Mac e desinstalar o macOS Sonoma do Mac.
Etapa 4. Instalar o macOS 13 Ventura
- Depois de limpar o Mac, o computador será reiniciado e o Assistente de recuperação será iniciado.
- Selecione uma rede Wi-Fi para conectar e ativar o Mac.
- Clique em Saída para recuperação para ir para a janela do macOS Recovery novamente.
- Selecione Reinstalar o macOS Ventura e clique em Continuar para seguir as instruções de reversão para o macOS Ventura e configurar o Mac.
Fazer downgrade do macOS Sonoma Official para o Ventura
As etapas a seguir só funcionam para Macs baseados em Intel e desde que seu Mac tenha sido fornecido com a versão macOS Ventura.
- Faça backup dos dados em seu Mac.
- Pressione Power para iniciar o Mac e imediatamente pressione Shift + Option + Command + R para inicializar no modo de recuperação.
- Selecione Reinstalar o macOS para instalar o macOS que veio com o Mac ou a versão mais próxima do macOS que ainda estiver disponível. Se o seu Mac veio com o Ventura, ele instalará o macOS Ventura em seu Mac.
Modo 2. Fazer downgrade do macOS 14 para o 13 com o Time Machine
Se você tiver feito um backup do macOS Ventura com o Time Machine antes de fazer o upgrade para o Sonoma, poderá seguir as etapas abaixo para reverter o macOS Sonoma para o Ventura.
- Conecte a unidade de backup do Time Machine ao Mac.
- Reinicie o computador e pressione Command + R para entrar no modo de recuperação. Nos Macs de silício da Apple, pressione e mantenha pressionado o botão Liga/Desliga.
- Selecione estaurar a partir do backup do Time Machine e clique em Continue.
- Selecione o disco que contém o backup do Time Machine e selecione o backup de destino do macOS Ventura. Siga as instruções para fazer o downgrade do macOS Sonoma para o macOS Ventura.
Caminho 3. Fazer downgrade do Sonoma para o Ventura com um instalador inicializável
Para voltar do Sonoma para o macOS Ventura, você também pode executar uma instalação limpa do macOS Ventura no Mac.
- Abra a Mac App Store. Procure o macOS Ventura para fazer o download do arquivo do instalador para o Mac.
- Conecte um USB vazio (16 GB ou superior) ao Mac.
- Clique em Spotlight e procure por Utilitário de Disco para abri-lo. Selecione o USB de destino na barra lateral e clique no botão Erase (Apagar). Escolha APFS ou Mac OS Extended (Journaled) como o formato e selecione GUID Partition Map como o esquema. Clique em Erase (Apagar) para formatar o USB.
- Clique em Spotlight e procure o aplicativo Terminal para abri-lo. Digite o comando
sudo /Applications/Install\ macOS\ Ventura.app/Contents/Resources/createinstallmedia --volume /Volumes/MyVolume. Substitua MyVolume pelo nome exato da unidade USB e pressione Enter para criar um instalador inicializável para o macOS Ventura. - Conecte o USB inicializável do macOS Ventura ao Mac. Inicie o Mac e pressione a tecla Option quando o computador iniciar. Nos Macs de silício da Apple, mantenha pressionado o botão Liga/Desliga. Selecione o USB inicializável como o disco de inicialização e siga as instruções para fazer o downgrade do Sonoma para o Ventura.
Conclusão
Esta postagem apresenta três maneiras com guias detalhados para ajudá-lo a fazer o downgrade do macOS Sonoma para o Ventura. Você pode escolher uma maneira adequada de acordo com sua preferência.
Se precisar de um programa de limpeza do Mac para limpar o Mac e aumentar a velocidade, experimente o BuhoCleaner. Esse programa oferece vários recursos de limpeza do Mac. Você pode usá-lo para remover dados inúteis, desinstalar aplicativos, excluir arquivos grandes, liberar RAM, gerenciar itens de inicialização e muito mais.