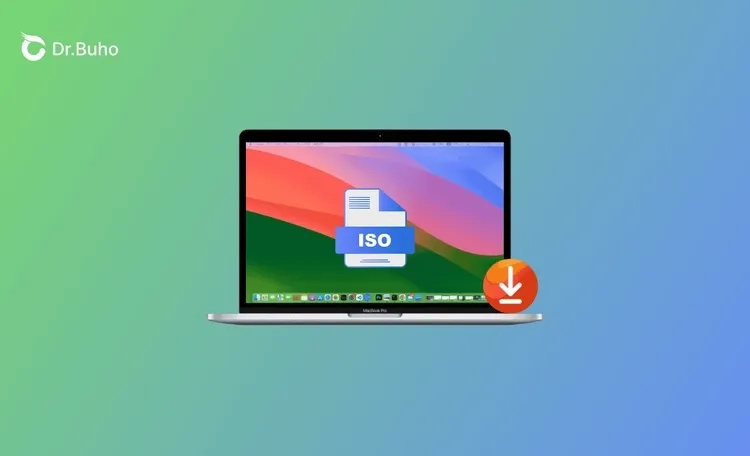[Guia completo] Baixando e criando o arquivo ISO do macOS Sonoma
O macOS Sonoma 14 apresenta uma série de novos recursos e melhorias. Se quiser experimentá-lo em um PC com Windows ou em outro computador Mac, talvez precise de um arquivo ISO do macOS Sonoma.
Nesta publicação, forneceremos informações sobre onde fazer o download gratuito de um arquivo ISO do macOS Sonoma e o orientaremos na criação de um, caso não consiga encontrar o arquivo desejado.
Onde baixar arquivos ISO do macOS Sonoma GRATUITAMENTE
A criação de um arquivo ISO do macOS Sonoma é demorada. Felizmente, existem fontes gratuitas para o download de arquivos ISO do macOS Sonoma.
Após muitas pesquisas e testes, listamos abaixo alguns dos recursos gratuitos disponíveis. Basta fazer o download do que for mais adequado às suas necessidades.
- macOS Sonoma ISO by techrechard.com (14,82 GB)
- macOS Sonoma Installer from Internet Archive (15,6 GB)
- Sonoma.iso do Internet Archive (16 GB)
- você também pode seguir o guia do sysin para baixar o arquivo ISO do macOS Sonoma 14.4.1 (23E224) , mas a velocidade de download é muito lenta.
- Na maioria das vezes, um arquivo IOS tem mais de 10 GB.Antes de iniciar o download, você precisa certificar-se de que o Mac tem espaço livre suficiente. Se o seu Mac estiver com pouco espaço de armazenamento, considere usar o BuhoCleaner para limpá-lo rapidamente.
Como criar um arquivo ISO do macOS Sonoma para VMware e VirtualBox
Não encontrou o arquivo ISO do macOS Sonoma que deseja? Não se preocupe; mostraremos como criar um arquivo ISO para software de máquina virtual como VMware e VirtualBox, passo a passo.
Etapa 1: Baixe o instalador completo do macOS Sonoma
Para criar um arquivo ISO do macOS Sonoma, primeiro você precisa preparar um instalador completo. Embora você possa baixar o pacote do instalador do macOS Sonoma na App Store, é recomendável baixá-lo nos links abaixo para evitar a atualização do seu Mac para a versão mais recente do macOS Sonoma.
Após a conclusão do processo de download, você encontrará o arquivo .pkg na pasta Downloads. O que você precisa fazer é executar o arquivo .pkg e localizar um aplicativo chamado Install macOS Sonoma na pasta Applications (Aplicativos).
Etapa 2: Crie seu próprio arquivo ISO do macOS Sonoma usando o Terminal
Agora que você tem o instalador completo do macOS Sonoma, vamos aprender a criar um arquivo ISO do macOS Sonoma usando o Terminal.
Abra o Terminal via Spotlight.
Cole o seguinte comando no Terminal e pressione Enter.
hdiutil create -o /tmp/Sonoma -size 16384m -volname Sonoma -layout SPUD -fs HFS+J.Nota: Esse comando criará um disco vazio em seu Mac.
Depois que o disco for criado, execute o seguinte comando na janela do Terminal.
hdiutil attach /tmp/Sonoma.dmg -noverify -mountpoint /Volumes/Sonoma.Observação: Esse comando montará o disco criado.
Execute o seguinte comando no Terminal e digite sua senha de administrador.
sudo /Applications/Install macOS Sonoma.app/Contents/Resources/createinstallmedia --volume /Volumes/Sonoma --nointeraction.Nota: Esse comando criará a mídia de instalação. Se o instalador do macOS Sonoma não se chamar Install macOS Sonoma.app, substitua-o pelo nome real e não se esqueça de usar barras invertidas para escapar dos caracteres de espaço.
Continue executando o seguinte comando
hdiutil eject -force /Volumes/Install macOS Sonoma.Nota: Esse comando desmontará a imagem do disco.
Execute o seguinte comando.
hdiutil convert /tmp/Sonoma.dmg -format UDTO -o ~/Desktop/Sonoma.Nota: Esse comando criará um arquivo CDR.
Continue executando o seguinte comando:
mv -v ~/Desktop/Sonoma.cdr ~/Desktop/Sonoma.isoIsso converterá seu arquivo CDR para o formato ISO.
Por fim, execute o comando rm para limpar os arquivos.
rm -fv /tmp/Sonoma.dmg.Quando tudo estiver pronto, você encontrará um arquivo chamado Sonoma.iso na área de trabalho. Agora você pode usá-lo para executar uma instalação limpa do macOS, atualizar o Mac e executar o macOS Sonoma em um PC com Windows usando o VMware ou o VirtualBox.
Conclusão
Esperamos que você tenha baixado ou criado o arquivo ISO do macOS Sonoma que deseja para ferramentas de máquina virtual, como VMware e VirtualBox.
Vale a pena observar que, se estiver baixando ou criando um arquivo ISO do macOS Sonoma, é necessário liberar espaço de armazenamento suficiente no Mac com antecedência. O BuhoCleaner é uma ferramenta útil que o ajudará a conseguir isso. Não deixe de dar uma olhada nela.