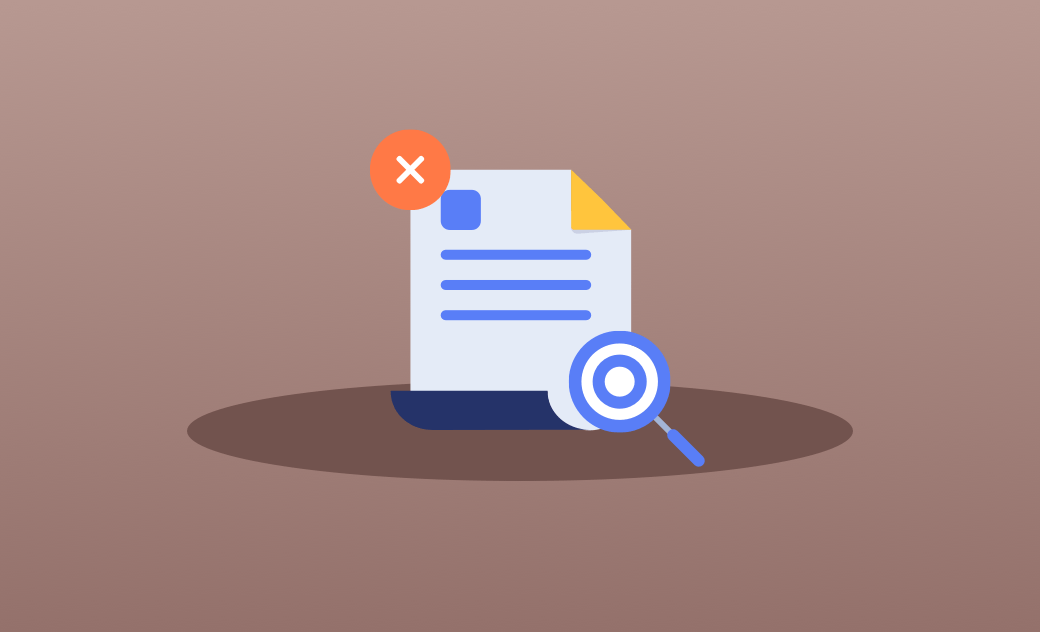Título: 4 maneiras de encontrar e excluir arquivos grandes em seu Mac
Os arquivos grandes estão ocupando muito espaço em disco? Não se preocupe. Este artigo o ensinará a localizar e excluir arquivos grandes no Mac de quatro maneiras.
espaço no Mac. Se você estiver com pouco espaço de armazenamento, excluí-los liberará muito espaço para você. Nesta postagem do blog, você aprenderá a localizar e excluir arquivos grandes no Mac de quatro maneiras.
Vamos começar.
Como localizar e excluir arquivos grandes no Mac com o Gerenciador de armazenamento
O macOS Sierra e versões posteriores vêm com um recurso integrado que permite gerenciar facilmente arquivos grandes no armazenamento.
- Escolha o menu Apple > Geral > Armazenamento.
- Clique no ícone de informações de Documentos e você poderá ver os arquivos categorizados como Arquivos grandes, Downloads, Aplicativos não suportados, etc.
- Classifique os arquivos na lista Arquivos grandes por tamanho e exclua os que não forem necessários.
- Esvazie a Lixeira.
Como localizar e excluir arquivos grandes no Mac com o BuhoCleaner
Como alternativa, você pode usar o BuhoCleaner para localizar e remover arquivos grandes no Mac em segundos.
O BuhoCleaner é um dos melhores localizadores de arquivos grandes para Mac. Por padrão, ele detecta arquivos maiores que 50 MB. Mas se você quiser encontrar arquivos maiores ou menores do que 50 MB, clique em BuhoCleaner Menu > Preferências > Arquivos Grandes para alterar o padrão de 50 MB para algum outro número de sua preferência.
Como usar o BuhoCleaner para localizar e excluir arquivos grandes:
- Faça o download, instale e inicie o BuhoCleaner.
- Clique em Arquivos grandes na barra lateral e clique no botão Verificar.
- Você encontrará rapidamente todos os arquivos com mais de 50 MB. Marque os arquivos que deseja excluir e clique no botão Remover.
Vale a pena observar que o BuhoCleaner tem um recurso integrado de análise de espaço em disco que permite localizar facilmente os maiores arquivos e pastas em cada pasta no Mac. Tudo o que você precisa fazer é clicar no Toolkit, selecionar Disk Space Analyzer / Analisador de espaço em disco e escolher o disco ou a pasta a ser verificada.
Como localizar e excluir arquivos grandes no Mac com o Finder
O Finder pode ajudá-lo a localizar arquivos que sejam iguais, maiores ou menores que um tamanho especificado. Mas na lista de resultados, o Finder mostra apenas um único arquivo, não uma pasta grande com vários arquivos pequenos. Portanto, pode ser difícil para você determinar se um arquivo é importante para você.
Se você ainda quiser usar o Finder para pesquisar e excluir arquivos grandes, siga as etapas abaixo.
- Abra o Finder no Dock.
- Clique no ícone da lupa no canto superior direito.
- Digite qualquer coisa na caixa e você verá um botão "+" abaixo da caixa de pesquisa.
- Clique no botão "+" e selecione File Size (Tamanho do arquivo) no primeiro menu e Greater Than (Maior que) no segundo menu.
- Digite o intervalo de tamanho de arquivo desejado. Por exemplo, 50 MB.
- Visualize os arquivos na lista de resultados e exclua os arquivos que não deseja.
- Esvazie a Lixeira.
Como localizar e remover arquivos grandes no Mac com o Terminal
Outra maneira de localizar arquivos grandes no Mac é usar o Terminal. Esse método é um pouco complicado. Veja o que você deve fazer:
- Abra o Terminal via Spotlight ou Launchpad / Plataforma de lançamento.
- No Terminal, execute o comando find / Localizar. Por exemplo, execute
find . -size +50MB. Esse comando localizará os arquivos em seu diretório atual que sejam maiores que 50 MB. - Você também pode usar o comando find para limitar sua pesquisa. Por exemplo, digite e execute
find . -size +50MB -size -100MB. Esse comando encontrará arquivos em seu diretório atual que tenham entre 50 MB e 100 MB de tamanho. - Para excluir os arquivos grandes encontrados, use o comando rm. No nosso caso, usamos o comando
rm ./Downloads/SpotifyFullSetup.exe.
Conclusão
Agora você tem 4 maneiras de localizar e excluir arquivos grandes em um Mac. Como você pode ver, a maneira mais fácil é usar o BuhoCleaner. Ele pode lhe economizar muito tempo e esforço. Não se esqueça de experimentá-lo.