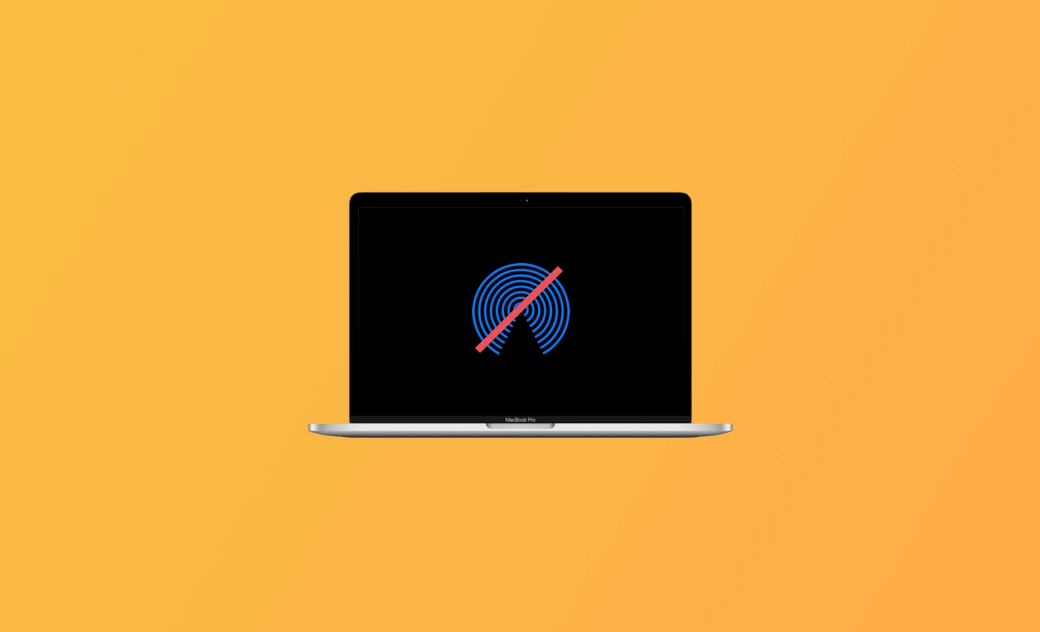O AirDrop não está funcionando no Mac/iPhone/iPad? Correção por meio de 10 dicas
Esta postagem oferece 10 soluções possíveis para ajudá-lo a corrigir o fato de o AirDrop não funcionar no macOS Sequoia/Sonoma/Ventura, iPhone 15/14/13, iPad, etc.
Você pode ativar o AirDrop no Mac ou iPhone/iPad para usá-lo para transferir arquivos sem conexão entre dois dispositivos Apple. No entanto, se o AirDrop não funcionar no seu dispositivo Apple, você pode tentar as 10 dicas abaixo para corrigir o problema.
Correção 1. Ative o Wi-Fi e o Bluetooth
Para que o AirDrop funcione em dispositivos Mac ou iOS, você deve ativar o Wi-Fi e o Bluetooth em ambos dispositivos. O AirDrop depende do Wi-Fi e do Bluetooth para transferir arquivos entre o iPhone e o Mac sem conexão. Você pode acessar a Configurações no Mac ou iPhone para verificar se essas configurações estão ativadas no dispositivo.
Você pode tentar desativar o Wi-Fi e o Bluetooth e ativá-los novamente. Também é possível reiniciar o roteador e o modem para reiniciar a rede e verificar se isso ajuda a corrigir o problema do AirDrop que não funciona.
Correção 2. Desativar e ativar o AirDrop
Você pode verificar se ativou o AirDrop corretamente.
No Mac, você pode abrir o Finder, clicar em AirDrop na barra lateral e selecionar Todos ou Somente contatos ao lado da opção "Permitir que eu seja visível para:". Como alternativa, você pode abrir as Configurações do sistema ou o Centro de controle para ativar o AirDrop no Mac.
Em dispositivos iOS, deslize para cima a partir da parte inferior da tela para acessar a Central de Controle e toque no ícone do AirDrop para selecionar as configurações apropriadas (Somente contatos ou Todos).
Se a pessoa que você está tentando enviar arquivos pelo AirDrop não estiver na sua lista de contatos, altere as configurações do AirDrop para Todos.
Você pode tentar desativar o AirDrop e ativá-lo novamente para ver se o problema do AirDrop não funcionar pode ser resolvido no Mac ou iPhone 15/14.
Correção 3. Reiniciar o dispositivo para corrigir o problema do AirDrop
Você pode tentar desligar o Mac e os dispositivos iOS e ligá-los novamente. Às vezes, uma simples reinicialização do dispositivo pode resolver os problemas de conectividade.
Fix 4. Certifique-se de que seu iPhone esteja desbloqueado
Se quiser receber arquivos de outras pessoas pelo AirDrop no iPhone/iPad, verifique se o iPhone ou iPad está ligado e desbloqueado. Se o seu iPhone estiver bloqueado ou desligado, ele não poderá ser localizado como um dispositivo disponível quando alguém tentar enviar um arquivo pelo AirDrop. O AirDrop não está funcionando.
Fix 5. Aproxime os dispositivos uns dos outros
Verifique se os dispositivos que você está tentando usar o AirDrop estão próximos um do outro, a menos de 10 metros. Ainda assim, certifique-se de que não haja obstruções entre os dispositivos, pois elas podem interferir no sinal. Caso contrário, o AirDrop não funcionará.
Correção 6. Desativar o ponto de acesso pessoal
Se você ativou o Hotspot Personal no seu dispositivo iOS, tente desativá-lo, pois às vezes ele pode interferir na funcionalidade do AirDrop e causar o problema do AirDrop não funcionar no iPhone 15/14.
Abra o Centro de Controle no iPhone. Pressione e mantenha pressionada a seção que contém os ícones de Wi-Fi e Bluetooth. Se o botão Hotspot Personal estiver verde, você pode tocar nele para desativar o Hotspot Personal no iPhone 15/14.
Fix 7. Atualizar o dispositivo para corrigir o fato de o AirDrop não funcionar
Você deve se assegurar de que o software do dispositivo esteja atualizado. A Apple frequentemente lança atualizações que incluem correções de erros e melhorias. Se o AirDrop não estiver funcionando no macOS Sequoia/Sonoma/Ventura ou no iPhone 15/14, você pode tentar atualizar os dispositivos para a versão mais recente para ver se isso ajuda a resolver o problema.
Para atualizar seu Mac, clique em Apple > Configurações do sistema > General > Atualização de software para verificar e instalar as atualizações disponíveis.
Para atualizar seu iPhone ou iPad, vá para Ajustes > Geral e toque em Atualização de software.
Correção 8. Desativar temporariamente o firewall e o software de segurança
Se estiver usando um Mac com firewall ou software de segurança de terceiros, tente desativá-los temporariamente para ver se estão bloqueando as conexões AirDrop.
Correção 9. Desative o modo Não Perturbe
Se o AirDrop não funcionar no Mac ou iPhone/iPad, seu dispositivo Apple pode ter ativado o modo Não Perturbe. Desative o modo Não Perturbe, pois ele pode interferir no AirDrop.
Nos dispositivos iOS, você pode abrir a Central de Controle e desativar o modo Não Perturbe se ele estiver ativado.
No Mac, você pode clicar no ícone da Central de Controle na barra de menus e selecionar Foco. Desative o modo Não Perturbe se ele estiver ativado.
Como alternativa, você também pode abrir as Configurações em seus dispositivos Apple para desativar a configuração Não Perturbe.
Fix 10. Entre em contato com o suporte da Apple
Se nenhuma das dicas acima puder ajudá-lo a corrigir o problema do AirDrop que não funciona no macOS (Sequoia) ou no iPhone 15/14, entre em contato com o Suporte da Apple para obter mais ajuda.
Conclusão
Esta postagem oferece 10 soluções para ajudá-lo a corrigir o problema do AirDrop que não funciona no Mac/iPhone/iPad. Espero que agora você possa usar o AirDrop para transferir arquivos entre dispositivos Apple sem problemas.
Se precisar de um aplicativo profissional de limpeza de Mac para liberar espaço e acelerar o Mac, experimente o BuhoCleaner.