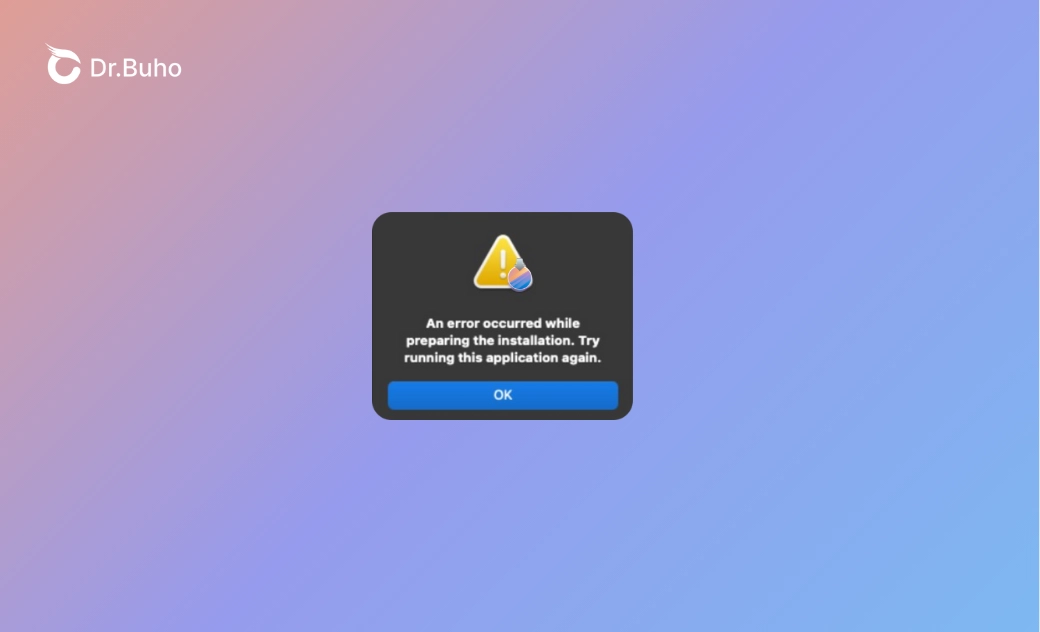Solução: ocorreu um erro durante a preparação da instalação no Mac
Seu Mac está exibindo a mensagem “Ocorreu um erro ao preparar a instalação. Tente executar este aplicativo novamente” ao instalar o macOS Sequoia, Sonoma, Ventura, Monterey ou Catalina? Não se preocupe. Aqui você pode descobrir o que a mensagem significa e obter soluções eficazes. Confira agora.
A instalação do macOS deve ser fácil e sem complicações. Às vezes, porém, as coisas não saem como esperado. Se você se deparar com o mesmo problema “Ocorreu um erro durante a preparação para a instalação. Tente executar este aplicativo novamente” ao instalar o macOS que deseja, não perca esta publicação do blog. Aqui, primeiro explicaremos o que a mensagem significa e, em seguida, forneceremos algumas etapas eficazes para corrigi-la.
Sem mais delongas, vamos começar.
O que significa a mensagem “An error occurred while preparing for installation” no Mac?
Quando você vê a mensagem “Ocorreu um erro durante a preparação para a instalação. Tente executar este aplicativo novamente”, significa que seu Mac encontrou um problema ao tentar instalar o macOS. Esse erro ocorre por vários motivos. Os mais comuns estão listados abaixo:
- Configurações incorretas de data e hora.
- Problemas de conexão com a Internet.
- Espaço de armazenamento insuficiente em seu Mac.
- Arquivos de instalação danificados.
- Problemas com os servidores da Apple.
- Problemas de hardware.
Como corrigir o erro “Ocorreu um erro ao preparar a instalação” em um Mac
Agora que você entende as causas por trás desse problema frustrante, siga os métodos abaixo para corrigi-lo.
1. Verifique as configurações de data e hora
Configurações incorretas de data e hora são a causa mais comum de “Ocorreu um erro durante a preparação da instalação”. Para corrigi-lo, primeiro verifique se as configurações de data e hora estão corretas. Se não estiverem, corrija-as.
- clique no menu Apple e selecione System Settings.
- Clique em Geral > Data e hora.
- Verifique se a data e a hora estão definidas corretamente.
- Certifique-se de que a opção “Set time zone automatically using your current location” (Definir fuso horário automaticamente usando sua localização atual) esteja ativada.
2. Repare seu disco no modo de recuperação do macOS
Se houver um problema com o disco rígido do Mac, isso poderá impedir que ele instale o macOS. Para corrigir o problema, use a ferramenta Utilitário de Disco integrada do macOS para reparar o disco.
Veja a seguir as etapas:
- Clique no menu Apple > Shut Down (Desligar) para desligar o Mac.
- reinicie o Mac no modo de recuperação.
- Na janela Utilitários do macOS ou Recuperação do macOS, selecione “Utilitário de disco” e clique no botão “Continuar”.
- Na barra lateral do Utilitário de disco, selecione o disco de inicialização (geralmente chamado de “Macintosh HD”).
- Clique no botão “First Aid” (Reparar) na barra de ferramentas e, em seguida, clique em “Run” (Executar) para verificar e reparar o disco.
- Após a conclusão do processo, tente fazer a instalação novamente para verificar se o problema foi resolvido.
Se esse método não funcionar, retorne à tela do macOS Recovery e selecione “Reinstall macOS” (Reinstalar macOS) para reinstalar a versão do macOS que veio originalmente com o Mac ou a versão compatível mais próxima. No entanto, se você tiver atualizado o Mac, é possível que a partição de recuperação tenha sido atualizada para refletir a versão para a qual você fez o upgrade. Nesse caso, o macOS reinstalado provavelmente será a versão atualmente instalada em seu Mac.
3. Baixe novamente o instalador do macOS.
O erro “Ocorreu um erro ao preparar a instalação. Tente executar este aplicativo novamente” também pode ser causado por um instalador do macOS corrompido. Nesse caso, baixe novamente o instalador da App Store.
Para ter certeza de que está fazendo o download do instalador completo e não de uma atualização combinada, clique no link de download abaixo:
- macOS Sonoma (12,12 GB)
- macOS Ventura (12,12 GB)
- macOS Monterey (12,13 GB)
- macOS Big Sur (12,58 GB)
- macOS Catalina (4,9 GB)
Quando você encontrar o macOS desejado na App Store, clique no botão azul “Get” (Obter) para fazer o download. Veja o que fazer se a versão solicitada do macOS não estiver disponível.
4. Instale o macOS no modo de segurança
Quando o Mac é inicializado no modo de segurança, somente os componentes e serviços essenciais do sistema são iniciados. Portanto, para evitar conflitos de software que podem causar erros de instalação do macOS, tente instalar o macOS no modo de segurança.
Veja a seguir como iniciar o Mac no modo de segurança:
Se o seu Mac for um silício da Apple
- desligue o Mac.
- pressione e mantenha pressionado o botão liga/desliga até que a janela Opções de inicialização seja exibida.
- selecione seu volume.
- Mantendo pressionada a tecla Shift, clique em Continuar no modo de segurança.
- O Mac será reiniciado automaticamente.
Se o seu Mac for baseado em Intel
- inicie o Mac e mantenha pressionada a tecla Shift.
- solte a tecla quando a janela de login for exibida.
- Faça login no seu Mac.
- Você verá o Modo de segurança na barra de menus.
5. Experimente o modo de recuperação da Internet.
O Modo de recuperação da Internet é um recurso introduzido nos Macs lançados após meados de 2011. Ele permite que você reinstale o macOS mesmo se o disco de inicialização do computador estiver danificado ou completamente apagado. Se o modo de recuperação padrão não funcionar, tente usar o Modo de recuperação da Internet para reinstalar o macOS.
Veja como:
- reinicie o Mac e mantenha pressionado Option + Command + R para entrar no modo de recuperação da Internet (se estiver usando um Mac série M, mantenha pressionado o botão liga/desliga para carregar mais opções de inicialização). Na tela de opções de inicialização, mantenha pressionado Option + Command + R por alguns segundos para entrar no modo de recuperação da Internet).
- Conecte-se a uma rede Wi-Fi, se solicitado.
- Quando a janela Utilitários do macOS for exibida, selecione “Reinstalar o macOS” e siga as instruções na tela.
6. Instale o macOS usando um instalador USB inicializável
Outro método é instalar o macOS usando um instalador USB inicializável. Para criar um, você precisará de uma unidade flash USB com pelo menos 16 GB de armazenamento. Primeiro, formate a unidade usando o Utilitário de Disco. Em seguida, baixe o instalador completo do macOS de sua escolha, seja da App Store ou de outras fontes. Por fim, use o Terminal para criar um instalador USB inicializável para o macOS.
Para obter informações mais detalhadas, consulte Como criar um USB inicializável para o macOS Sonoma/Ventura/Monterey.
Quando o instalador USB inicializável do macOS estiver pronto, conecte-o ao Mac, inicie o Mac no Boot Manager, selecione a unidade flash USB inserida e pressione Return para inicializar o Mac a partir do USB inicializável.
Em poucas palavras
Lendo até aqui, você já deve saber o que significa a mensagem de erro “An error occurred while preparing for installation” (Ocorreu um erro durante a preparação para a instalação) e como corrigi-la em 6 etapas. Esperamos que pelo menos um dos métodos acima resolva seu problema.
Se tiver uma solução melhor, informe-nos por e-mail ou nas mídias sociais. Ficaremos muito gratos por seu feedback.