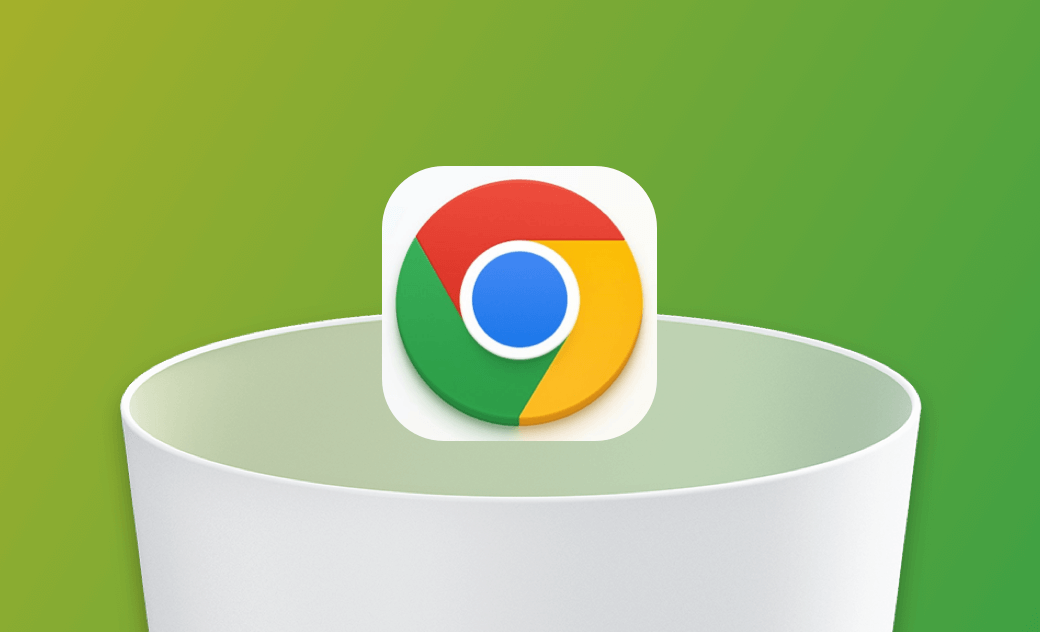Chrome Não Funciona Após Atualização para o Sequoia? Aqui Está a Solução
Se você está enfrentando o frustrante problema do Chrome não funcionar no seu Mac, especialmente após a atualização para o macOS Sequoia, confira este artigo. Neste guia completo, vamos mergulhar nas razões por trás deste problema e fornecer algumas soluções para fazer o Google Chrome funcionar suavemente no seu Mac.
Vamos começar.
Por Que o Chrome Não Funciona no macOS Sequoia?
Vários fatores podem contribuir para o problema do Google Chrome não funcionar no seu Mac com macOS Sequoia. Aqui estão os mais comuns:
- Google Chrome desatualizado
- Caches corrompidos no Google Chrome
- Extensões ou plugins conflitantes
- Problemas de conexão de rede
- macOS desatualizado
Agora que você sabe por que o Chrome pode parar de funcionar no seu Mac, vamos descobrir como resolver o problema.
Como Corrigir o Problema do Google Chrome Não Funcionar no macOS Sequoia
Solução 1. Reinicie Seu Mac
Qualquer problema que você encontre com seu Mac, um simples reinício pode resolver.
Se um reinício não resolver o problema do Chrome não funcionar, experimente os outros métodos listados abaixo.
Solução 2. Atualize o Google Chrome
Se o Chrome parar de funcionar no seu Mac, isso indica que você deve realizar uma atualização.
Basta clicar no menu do Google Chrome e selecionar Sobre o Google Chrome para verificar se seu Mac está atualizado. Se não, atualize e reinicie o Chrome.
Solução 3. Limpe o Cache no Chrome
Com o tempo, o cache acumulado e os cookies podem interferir na operação suave do Chrome. Limpar esses arquivos pode ser a chave para fazer seu Chrome funcionar corretamente.
Como Limpar Rapidamente o Cache do Chrome no Mac
Para deletar rapidamente caches no Chrome, você pode usar um limpador de cache para Mac como o BuhoCleaner. Com esta ferramenta, você pode limpar caches no Chrome e outros navegadores no seu Mac com apenas um clique.
Veja como:
- Baixe, instale e inicie o BuhoCleaner no seu Mac.
- Clique em Scan > Ver Detalhes > Cache do Navegador > Remover.
Como Apagar Manualmente o Cache do Chrome no Mac
Se você preferir não instalar nenhum software no seu Mac, siga os passos abaixo para limpar manualmente os caches do seu Chrome:
- Abra o Google Chrome.
- Clique no menu de três pontos ao lado da sua conta.
- Clique em Limpar Dados de Navegação.
- Selecione Imagens e arquivos em cache, depois clique no botão Limpar dados.
Artigo Relacionado: Como Limpar o Cache no Mac
Solução 4. Verifique Sua Conexão de Rede
Problemas de conectividade de rede podem resultar em falhas do Chrome, Chrome funcionando lentamente, ou Chrome não carregando corretamente. Seja uma conexão lenta ou instável, resolver problemas de rede pode contribuir para uma melhor experiência de navegação. Verifique e certifique-se de que seu Mac está bem conectado à rede.
Solução 5. Desinstale e Reinstale o Chrome
Também é uma boa ideia desinstalar o Chrome e reinstalá-lo para que ele volte a funcionar corretamente.
Desinstalar manualmente o Chrome do seu Mac pode ser tedioso, pois requer a remoção do aplicativo da pasta Aplicações e navegar até as pastas da biblioteca do usuário para deletar os arquivos associados ao Chrome.
No entanto, graças ao BuhoCleaner, agora você pode remover completamente o Chrome e outros aplicativos indesejados do seu Mac com apenas um clique.
Veja como funciona:
- Certifique-se de ter o BuhoCleaner instalado no seu Mac.
- Inicie o aplicativo e clique em Desinstalar Aplicativo.
- Localize o Chrome, selecione-o e clique no botão Remover. Pronto.
Solução 6. Remova Extensões e Plugins Conflitantes
Certas extensões ou plugins podem estar conflitando com seu Chrome, causando falhas ou problemas de carregamento. Identificar e gerenciar essas extensões pode ser crucial para resolver o problema.
Para remover extensões indesejadas do seu Chrome:
- Clique no menu de três pontos ao lado da sua conta Google.
- Vá para Extensões > Gerenciar Extensões.
- Remova as extensões que estão causando problemas com o Chrome.
Solução 7. Atualize Seu Mac
Se o seu Mac estiver desatualizado, é recomendável ir em Configurações do Sistema > Geral > Atualização de Software para mantê-lo atualizado. Uma nova versão do macOS pode abordar causas potenciais do Chrome não funcionar.
Considerações Finais
Este artigo primeiro apresenta as causas do Chrome não funcionar e, em seguida, fornece sete soluções práticas para ajudá-lo a fazer o Chrome voltar a funcionar corretamente. Esperamos que ajude.
Aliás, o BuhoCleaner que mencionamos pode limpar rapidamente caches do Chrome e desinstalar o Chrome de forma eficiente. Vale a pena experimentar. Confira você mesmo.