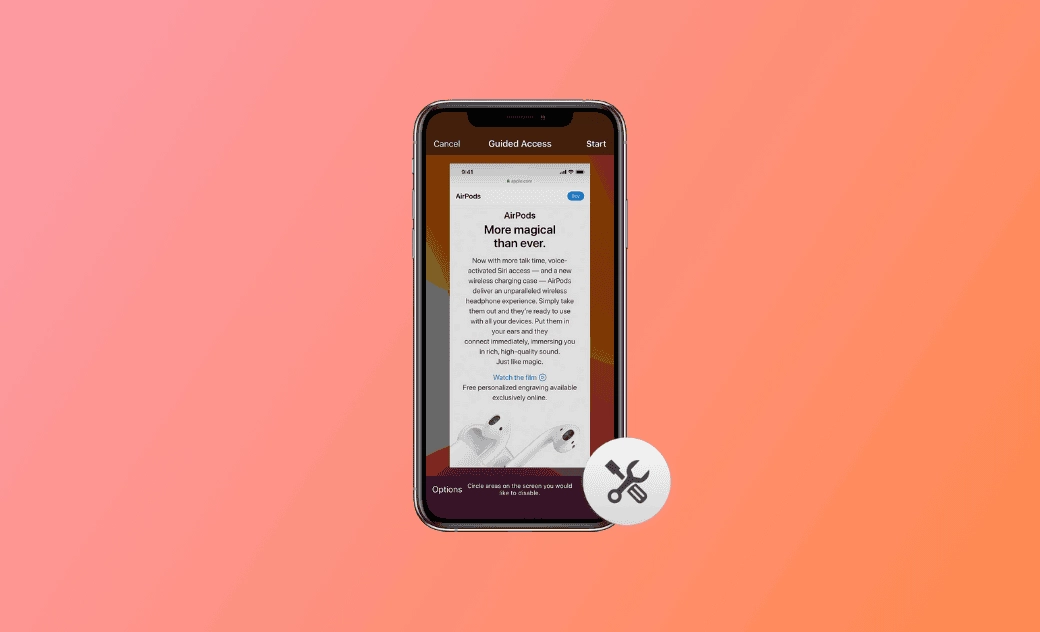Razões e soluções para o iPhone travar no acesso guiado
Esta postagem explicará primeiro o que é o Acesso guiado e, em seguida, ensinará como sair do Acesso guiado quando estiver bloqueado/ficar preso.
Você está preocupado com o problema do "iPhone travado no acesso guiado"?
Relaxe! Você encontrará nesta postagem. 6 soluções úteis sobre como conseguir sair do Acesso guiado. Continue lendo para obter o guia passo a passo.
O que é o acesso guiado no iPhone/iPad?
O acesso guiado é um recurso do iPhone/iPad que permite que os usuários restrinjam o iPhone/iPad a um único aplicativo com o tempo definido temporariamente.
É muito conveniente se você der o iPhone/iPad a uma criança e quiser definir restrições ou evitar que ela o toque.
Com ele, você pode controlar facilmente quais recursos do aplicativo estão disponíveis no Acesso guiado, como o botão lateral, os botões de volume, o movimento, os teclados de software e o toque. Você também pode definir um limite de tempo para o acesso guiado (o valor máximo é 23h/59mins).
Como corrigir o problema do iPhone travado no acesso guiado
Embora o acesso guiado seja conveniente, ele pode travar devido a software desatualizado do iPhone, versão antiga do iOS, falhas no iOS, etc.
É importante se equipar com habilidades para corrigir os problemas de travamento do iPhone/iPad no acesso guiado. No total, você encontrará 6 métodos úteis abaixo. Vamos começar!
Clique três vezes no botão lateral para sair
A primeira solução, porém a mais simples, para consertar o iPhone travado no Acesso Guiado é clicar três vezes no botão lateral para sair, como ocorre quando o Acesso guiado é iniciado.
Veja como:
- Clique três vezes no botão Side/Sleep/Wake.
- Selecione Guided Access se houver mais de um atalho de acessibilidade de clique triplo.
- Digite a senha, se solicitado.
- Clique em Terminar no canto superior esquerdo.
Ativar o botão lateral e o atalho de acessibilidade
Os principais motivos para "o iPhone ficar preso no Acesso Guiado e que o clique triplo não funcionar" são: Você desativou o Botão Lateral ou o Botão Repousar/Despertar nas Opções do Acesso Guiado, o Atalho de Acessibilidade está desativado ou o Acesso Guiado não atingiu o limite de tempo.
- No caso de você ter desativado o botão lateral/Home:
Aguarde o iPhone ficar sem energia e, em seguida, ative o botão lateral/Home após a reinicialização ou passe para outras soluções.
Veja aqui como ativar o botão lateral no Acesso guiado:
Clique três vezes no Botão Lateral >Toque em Opções no canto inferior esquerdo>Ative o Botão Lateral.
- Caso o atalho de acessibilidade esteja desativado:
Vá para Configurações> Acessibilidade>Acesso ao guia>Ative o Atalho de acessibilidade.
Conserte o iPhone travado no acesso guiado com o BuhoRepair
Está procurando uma maneira mais fácil e confiável de sair do Acesso Guiado travado? O BuhoRepair está aqui para ajudar. Ele se dedica a ajudar os usuários do iPhone a resolver problemas do sistema iOS. Use essa ferramenta de reparo do iPhone para ajudá-lo a sair da tela travada do Acesso guiado.
Aqui está como consertar o "iPhone travado no Acceso Guiado" usando o BuhoRepair:
- Faça o download gratuito, instale e inicie o BuhoRepair.
- Conecte o iPhone ao computador por meio de um cabo USB.
- Clique em Reparar agora em Reparo do sistema.
- Selecione Reparo Standard>Reparar agora.
- Siga as instruções na tela para concluir o processo de reparo.
Forçar a reinicialização do iPhone
Se você tiver desativado o Atalho de Acessibilidade, não poderá usar o Atalho de Acessibilidade de clique triplo para sair do Acesso Guiado.
Tente forçar a reinicialização do iPhone. As maneiras de forçar a reinicialização de um iPhone variam de acordo com os diferentes modelos de iPhone:
- Para iPhone 8 ou posterior:
Pressione e solte rapidamente o botão Volume Up, pressione e solte rapidamente o botão Volume Down e, em seguida, pressione e mantenha pressionado o botão Side. Quando o logotipo da Apple aparecer, solte o botão Lateral.
- iPhone 7 ou iPhone 7 Plus:
Pressione e mantenha pressionado o botão Dormir/Acordar e o botão Diminuição do volume ao mesmo tempo. Quando o logotipo da Apple aparecer, solte os dois botões.
- iPhone 6s ou iPhone SE (1ª geração):
Pressione e mantenha pressionado o botão Dormir/Acordar e o botão Home simultaneamente. Quando o logotipo da Apple aparecer, solte os dois botões.
Consertar o iPhone preso no acesso guiado via modo perdido
Outra maneira inteligente de sair da tela de acesso guiado é marcar o iPhone como perdido usando o icloud.com. Em seguida, você poderá acessar novamente o iPhone com a senha.
Veja como desbloquear o Acceso Guiado no iPhone pelo Modo Perdido:
- Acesse icloud.com.
- Faça login com seu Apple ID.
- Localize e clique em Find My.
- Clique no ícone do iPhone > Marcar como perdido.
Use o iTunes/Finder para restaurar o iPhone
A melhor maneira de corrigir o iPhone bloqueado no Acesso guiado é restaurar o iPhone com o iTunes/Finder.
Após a restauração, você poderá acessar o iPhone. No entanto, vale a pena observar que esse método causará perda de dados. É melhor fazer backup dos dados importantes primeiro.
Veja a seguir como restaurar o iPhone com o iTunes/Finder:
- Conecte o iPhone ao computador por meio de um cabo USB.
- Abra o iTunes/Finder.
- Digite a senha, se solicitado.
- Clique em Restaurar iPhone.
- Aguarde a conclusão do processo de restauração. Depois de concluído, configure seu iPhone.
Conclusão
Depois de concluir esta postagem, você sabe como sair do Acceso Guiado ao ficar preso?
Vá e corrija o problema do iPhone travado no Guided Access agora mesmo!
FAQs
Como corrigir o fato de o Acesso guiado não estar funcionando no aplicativo ou no site?
Se o Acesso guiado não estiver funcionando no aplicativo ou no site, ele pode estar restrito pelos limites diários do aplicativo.
Vá para Configurações>Tempo de tela>Limites de aplicativos>Clique em Todas as categorias de aplicativos>Excluir.
Como definir uma senha ou o Face ID para encerrar o Acesso guiado?
Defina uma senha para encerrar o Acesso guiado:
Vá para Configurações>Acessibilidade>Acesso guiado>Configurações de senha>Definir senha de acesso guiado>Digite uma senha>Digite novamente sua senha.
Defina o Face ID para encerrar o Acesso guiado:
Vá para Configurações>Acessibilidade>Acesso guiado>Configurações de senha>Ativar o Face ID.
Como definir um limite de tempo para o Acesso guiado?
- Clique três vezes no Botão lateral para entrar no Acesso guiado.
- Clique em Opções> Ativar Limite de tempo.
- Defina um limite de tempo.
- Vá para Configurações> Acessibilidade>Acesso guiado>Limite de tempo>Defina as formas de alarme - Som/Speak