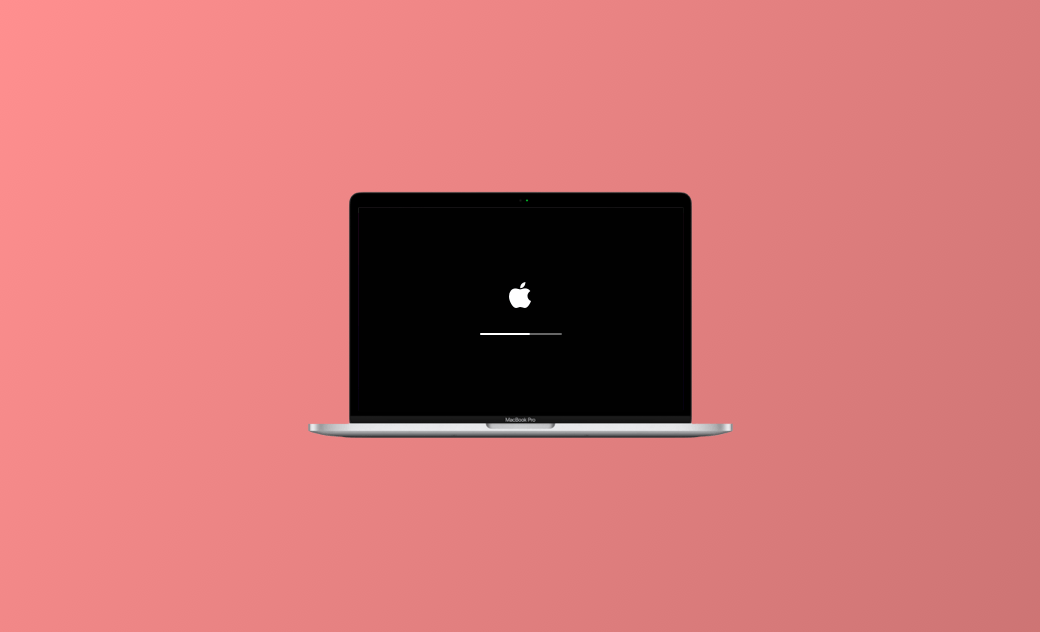9 soluções para o seu MacBook que continua reiniciando sozinho
Está procurando uma maneira de fazer com que o MacBook pare de reiniciar sozinho? Nesta postagem, vamos orientá-lo sobre os possíveis motivos e soluções. Continue lendo para obter mais informações. Esta publicação se aplica ao MacBook Air e ao MacBook Pro.
O fato de o MacBook reiniciar repetidamente pode ser extremamente frustrante, especialmente quando você está no meio de um trabalho importante.
Está se perguntando por que o seu MacBook continua reiniciando sozinho e está procurando soluções eficazes?
Neste guia, ajudaremos você a entender os motivos das reinicializações frequentes do seu MacBook e ofereceremos soluções práticas. Continue lendo.
Por que o meu MacBook continua reiniciando sozinho?
A primeira coisa a fazer é descobrir os motivos pelos quais o MacBook está reiniciando constantemente. Em seguida, queremos estabelecer uma base sólida para conhecer as soluções e medidas preventivas nas etapas seguintes.
Aqui listamos os 11 principais motivos:
- Sistema desatualizado do MacBook
- Um bug no MacOS
- Aplicativos desatualizados
- Dispositivos periféricos
- Falha de hardware
- Falha de software
- Bateria descarregada
- Espaço de armazenamento insuficiente
- Memória ou disco rígido incompatível
- A configuração precisa ser redefinida
- Vírus
Como fazer com que o MacBook pare de reiniciar sozinho
Agora que você conhece os principais motivos que levam o MacBook a reiniciar constantemente, vamos aprender alguns métodos práticos para fazer com que o MacBook pare de reiniciar. Você pode forçar a reinicialização do Mac primeiro; se isso não funcionar, tente outros métodos.
Dividimos os problemas do MacBook que continuam reiniciando por conta própria em duas partes: problemas de kernel panic relacionados ao software e problemas relacionados ao hardware. Aprenda e pratique mais para evitar que o MacBook reinicie novamente.
1. Atualize seu MacBook
Um Mac desatualizado e um erro de atualização do Mac podem ser a principal razão pela qual o seu MacBook continua reiniciando sozinho várias vezes.
Portanto, a primeira ação que você deve tomar é verificar se o seu Mac tem uma atualização disponível. Em caso afirmativo, siga as etapas abaixo para disponibilizar uma atualização:
- Clique no menu Apple e selecione System Settings (Configurações do sistema).
- Clique em General > Atualização de software para verificar se há uma atualização disponível.
Em caso de perda de dados, é melhor fazer um backup do Mac antes de fazer a atualização.
2. Atualização de aplicativos
Aplicativos desatualizados também podem fazer com que o Mac reinicie sozinho. Atualize seus aplicativos regularmente. Caso contrário, tente atualizar os aplicativos que você instalou agora!
Veja como fazer isso:
- Abra a App Store e clique em Atualizar.
- Atualize todos os aplicativos na lista de atualizações.
- Além dos métodos acima, você também pode verificar se há uma atualização clicando no menu App no menu Apple ao iniciar o aplicativo.
Em alguns casos, pode ser exibido um alerta pop-up: Seu computador foi reiniciado devido a um problema. Se você se encontrar nessa situação, clique em Report para verificar se há informações mais detalhadas.
3. Forçar o encerramento de todos os aplicativos abertos
O excesso de aplicativos em execução ao mesmo tempo também é a chave para a reinicialização constante do Mac. Forçar o encerramento de todos os aplicativos pode permitir que você reinicie o Mac com sucesso. Faça o seguinte:
- Clique no logotipo da Apple no canto superior esquerdo da tela.
- Selecione Forçar Encerramento.
- Clique em um aplicativo que deseja encerrar > mantenha pressionada a tecla Command e clique em todos os aplicativos que deseja encerrar ao mesmo tempo (não os solte).
- Clique em Force Quit.
4. Desinstalação de software problemático
Normalmente, se o Mac suspeitar que um aplicativo está causando uma reinicialização, ele poderá perguntar se você deseja mover o aplicativo para a lixeira. Nesse caso, basta clicar em Mover para a lixeira.
No entanto, isso pode não desinstalar completamente o software problemático. Portanto, se você quiser desinstalar completamente o aplicativo problemático, recomendamos o BuhoCleaner. Ele é um desinstalador de aplicativos eficiente e profissional. Ele possibilita a remoção completa de aplicativos problemáticos e arquivos relacionados.
Deseja experimentar e explorar mais? Siga as etapas abaixo:
- Faça o download gratuito, instale e execute o BuhoCleaner.
- Clique em Desinstalar aplicativo e verifique se há algum aplicativo problemático.
- Clique em Remover e aguarde a conclusão do processo de remoção e, em seguida, clique em Concluído.
5. Desconecte os dispositivos periféricos
Se houver problemas com dispositivos periféricos, isso também poderá causar problemas no Mac. Portanto, para descobrir se a reinicialização constante do Mac é causada por periféricos, você pode verificar seguindo estas etapas:
- Desligue o Mac.
- Desconecte todos os dispositivos periféricos (por exemplo, impressora ou disco rígido).
- Ligue o Mac e verifique se ainda ocorre uma reinicialização inesperada.
- Se ocorrer uma reinicialização inesperada, procure outras causas.
- Caso contrário, conecte os periféricos um a um até que o Mac comece a reiniciar novamente. (Se quiser descobrir qual periférico está causando a reinicialização).
6. Desative os itens de inicialização
O excesso de itens de inicialização pode tornar o computador mais lento. E isso também pode fazer com que seu Mac tenha problemas com reinicializações constantes. Para desativar itens de inicialização sem importância e sair da tela de reinicialização, você pode tentar as duas maneiras a seguir.
Desativar por meio das configurações do sistema:
- Clique no ícone da Apple e selecione Configurações do sistema.
- Clique em Geral > Itens de login.
- Selecione os itens de login indesejados e clique no botão -.
Desativar usando o BuhoCleaner:
- Faça o download gratuito, instale e execute o BuhoCleaner.
- Clique em Itens de inicialização no menu à esquerda.
- Clique em Scan e, em seguida, desative os itens de inicialização indesejados.
7. Usando o modo de segurança
O uso do Modo de segurança pode ajudá-lo a determinar se a reinicialização constante do Mac é causada por software carregado na inicialização do Mac. O Modo de segurança impede que o Mac carregue determinados programas na inicialização, como itens de login, extensões de sistema que o macOS não precisa e fontes que o macOS não instala.
Veja a seguir como entrar no Modo de segurança:
Primeiro, verifique se você está usando um Mac com um silício da Apple. Se estiver:
- Desligue o Mac.
- Ligue o Mac e mantenha o botão liga/desliga pressionado até que a janela de opções de inicialização seja exibida.
- Selecione o disco de inicialização, mantenha pressionada a tecla Shift e clique em Continuar no modo de segurança.
- Poderá ser solicitado que você faça login novamente.
Se você tiver um processador Intel:
- Ligue ou reinicie o Mac e, em seguida, mantenha pressionada a tecla Shift assim que o Mac for iniciado.
- Ao ver a janela de login, solte a tecla e faça login no Mac.
- Poderá ser solicitado que você faça login novamente. Na primeira ou segunda janela de login, você deverá ver a Inicialização segura no canto superior direito da janela.
8. Verifique a RAM interna e o hardware de terceiros.
É mais provável que a RAM e o hardware de terceiros façam com que o Mac reinicie sozinho do que a RAM da Apple. Isso ocorre porque eles podem não ser compatíveis.
Siga as etapas abaixo para se livrar desse problema:
- Remova qualquer RAM de terceiros.
- Instale sua Apple RAM no sistema e reinicie-o.
- Se isso funcionar, isso indica que a RAM pode ser o motivo pelo qual o Mac continua reiniciando sozinho.
- Substitua a RAM de terceiros pela RAM da Apple permanentemente.
9. Verifique e remova os vírus
Os vírus também costumam causar problemas em seu Mac. Use um antivírus para verificar se há malware em seu Mac. Se for o caso, desinstale-o em tempo hábil.
Conclusão
Nesta postagem, apresentamos os possíveis motivos pelos quais o Mac/MacBook continua reiniciando sozinho e fornecemos soluções para a reinicialização repetida. Depois de terminar de ler, experimente-as! Esperamos que esses métodos o ajudem a superar com êxito a tela de reinicialização.