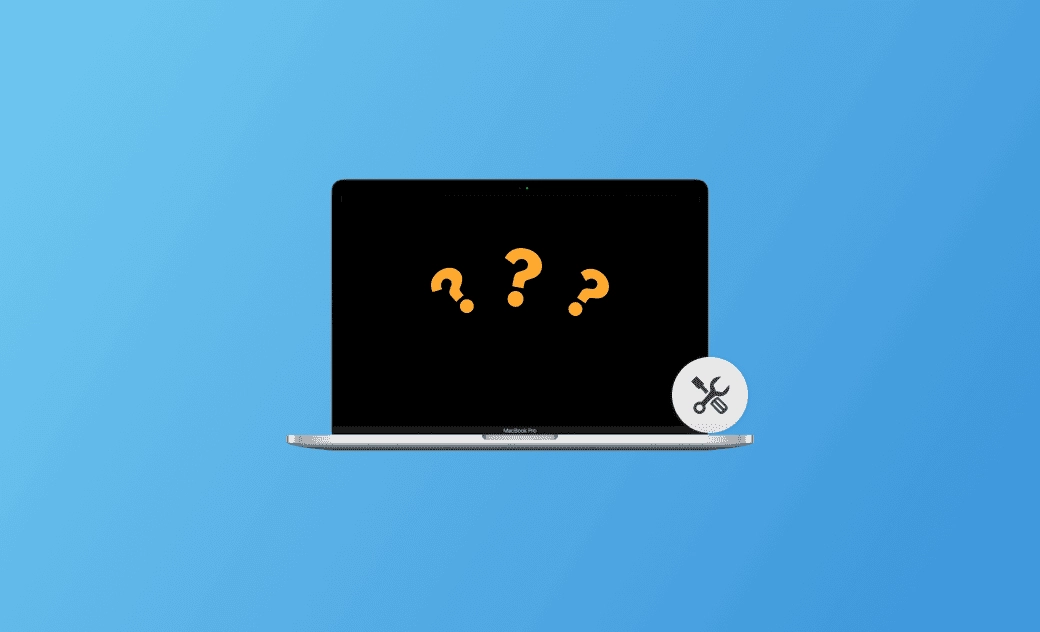Tela preta do MacBook após a atualização do macOS Sequoia? Veja como consertá-la
Este post é sobre as possíveis razões e soluções para a tela preta do MacBook, especialmente após a atualização do macOS Sequoia. Continue lendo para obter mais detalhes!
É normal que os usuários se deparem com o problema da tela preta do MacBook mais de uma vez, embora isso seja perturbador.
Os usuários de Mac relatam esse problema com mais frequência após a atualização para o macOS Sequoia.
Não se preocupe! Ainda há algumas dicas úteis para corrigir a tela preta do MacBook. Além disso, incluímos o que fazer para evitá-la. Continue lendo!
Por que a tela do meu MacBook está preta?
Para uma tela preta do MacBook, os possíveis motivos mais comuns estão reunidos e listados abaixo. Dê uma olhada e veja se o seu Mac está na mesma situação.
- Aplicativos travados.
- Problema de energia.
- Espaço insuficiente.
- Problemas de atualização do macOS Sonoma.
- Disco de inicialização corrompido.
- Problema de hardware.
- Problema de exibição.
Como consertar a tela preta do MacBook
Antes de ir a uma loja de reparos off-line, algumas tentativas podem ser feitas em casa e vale a pena tentar.
No total, apresentaremos 8 métodos abaixo para corrigir a tela preta do macOS Sequoia. Continue lendo!
Verifique a energia do MacBook
O MacBook não liga se não houver energia suficiente para ele acordar, inicializar ou funcionar. Se o seu MacBook Air/Pro estiver ficando sem energia, ele não mostrará nada além de uma tela preta.
Portanto, verifique primeiro a alimentação do MacBook e, em seguida, conecte ou desconecte o cabo do carregador para verificar se foi o carregador que causou o problema.
Reiniciar o Mac
A tela preta do MacBook também pode ser causada por erros ocasionais do sistema ou erros de atualização, que podem ser facilmente corrigidos com uma simples reinicialização.
Pressione o botão Power para forçar a reinicialização do Mac se a reinicialização normal não funcionar.
Desconecte todos os periféricos
Às vezes, os periféricos podem afetar o efeito da tela do MacBook. Especialmente se você estiver usando um monitor externo. O M1 Mac é relatado como tendo tela preta com mais frequência com um monitor externo. Para corrigir isso, tente não usar um monitor externo.
Desconecte todos os periféricos e verifique se o MacBook está voltando ao normal.
Redefinir a PRAM ou a NVRAM
A redefinição da PRAM ajuda a corrigir as configurações armazenadas na NVRAM que não funcionam normalmente em um Mac com processador Intel.
Veja a seguir como redefinir a PRAM em um Mac com processador Intel:
- Desligue o Mac.
- Ligue o Mac > pressione e mantenha pressionado Option+Command+P+R imediatamente.
- Solte as teclas após cerca de 20 segundos.
- Ajuste as configurações do sistema que foram redefinidas, se solicitado ou necessário.
Executar primeiros socorros
A permissão de disco quebrada também é responsável por uma tela preta no MacBook. Para reparar o disco de inicialização, você pode executar o First Aid / Primeiros socorros no macOS Recovery. Antes de executar os primeiros socorros, faça backup de seus dados importantes.
Veja a seguir como executar os primeiros socorros a partir do Recovery:
- Inicialize o Mac a partir do macOS Recovery.
- Clique em Disk Utility / Utilitário de disco quando vir as opções no macOS Recovery>clique em Continuar.
- Clique no ícone Ver >Mostrar todos os dispositivos**.
- Selecione o disco que deseja reparar>selecione o último volume do disco a ser reparado.
- Clique em First Aid / Primeiros socorros e siga as instruções na tela.
Inicialização no modo de segurança
Inicializar o Mac no modo de segurança ajuda a descartar se são os itens de inicialização que causam a tela preta do MacBook.
Além disso, ele elimina ao máximo a interferência do aplicativo.
Experimente a sequência de teclas do MacBook Pro
Há outro método que vale a pena tentar. Muitos usuários relatam que a sequência de teclas do MacBook ajudou a sair da tela preta do MacBook.
Veja como:
pressione o botão Power uma vez > pressione S - a tecla de atalho sleep e, em seguida, mantenha pressionado o botão Power para executar um desligamento forçado > aguarde 15 segundos e pressione o botão para reiniciar.
Reinstalar o macOS
Se você tentou todos os métodos acima, mas ainda não conseguiu resolver esse problema, talvez seja necessário reinstalar o macOS (não remove seus dados pessoais) ou clean install macOS (apaga todos os seus dados).
Veja a seguir como reinstalar o macOS:
Step 1Shut down your Mac.
Step 2Inicie a partir do macOS Recovery.
- Para um Mac com silício da Apple:
Pressione e mantenha pressionado o botão Power no Mac>Solte o botão Power até ver as opções de inicialização>Clique em Opções>Clique no botão Continuar>Selecione o usuário se for solicitado a selecionar um usuário cuja senha você conhece>Clique em Seguinte>Digite a senha de administrador do usuário.
- Para um Mac baseado em Intel:
- Pressione e solte o botão Power para ligar o Mac.
- Pressione e mantenha pressionada uma das seguintes combinações de teclas imediatamente após soltar o botão Power:
Command+R:O macOS Recovery oferecerá a versão atual do macOS instalado mais recentemente. Option+Command+R:O macOS Recovery pode oferecer o macOS mais recente compatível com seu Mac. Shift+Option+Command+R:O macOS Recovery pode oferecer o macOS que veio com seu Mac ou a versão mais próxima ainda disponível.
- Mantenha as teclas pressionadas até que o logotipo da Apple ou o globo giratório apareça.
- Use o menu Wi-Fi no canto superior direito da tela para selecionar uma rede Wi-Fi, se solicitado.
- Selecione o usuário se for solicitado a selecionar um usuário para o qual você sabe a senha.
- Clique em Seguinte e digite a senha de administrador do usuário.
Step 3Reinstalar o macOS a partir do macOS Recovery.
- Clique em Reinstalar o macOS>Continuar.
- Siga as instruções na tela.
- Siga as etapas do assistente de configuração.
Além do que foi mencionado acima, ajustar as configurações de brilho, executar o ciclo de energia do Mac, fechar e reabrir o disco de reparo do monitor e desativar o Cofre de arquivos no Utilitário de Disco no modo de recuperação também podem salvá-lo da tela preta do MacBook.
Conclusão
Nesta postagem, preparamos para você 8 maneiras de corrigir a tela preta do MacBook.
Use esses métodos para trazer seu Mac de volta à vida.
Além disso, a falta de espaço suficiente no Mac também pode causar a tela preta da morte do MacBook, um MacBook congelado, etc. Para liberar espaço no Mac, talvez você precise de um assistente de limpeza do Mac. É o caso do BuhoCleaner! Ele permite que você exclua arquivos inúteis, arquivos grandes, arquivos duplicados, etc. em minutos!