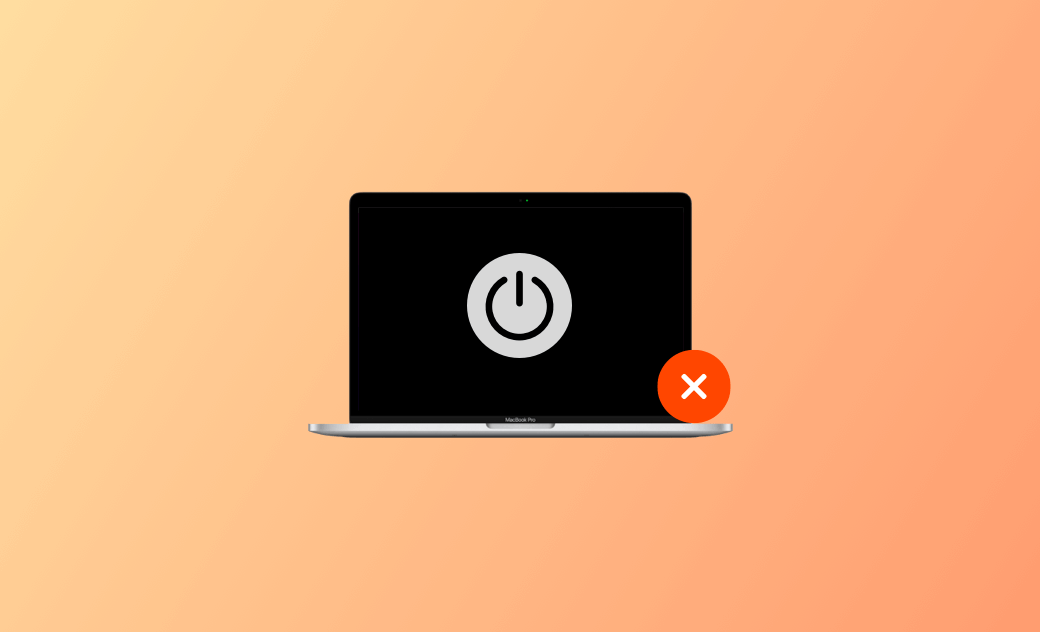10 soluções para quando o Macbook não liga.
Esta postagem fornece 10 soluções para ajudá-lo a consertar o MacBook quando ele não liga.
Se o seu MacBook Pro / Air não ligar, você pode seguir as 10 etapas abaixo para corrigir o problemas comuns do macOS.
1. Pressione o botão de energia novamente
Pressione o botão de energia novamente. Certifique-se de pressionar e manter pressionado o botão de energia ou o botão Touch ID por cerca de 10 segundos.
2. Verifique se o MacBook está ligado
Se o MacBook não ligar ao pressionar o botão de energia, você pode verificar as conexões de energia.
Verifique se o cabo de alimentação do Mac está conectado com firmeza e se o MacBook está carregando corretamente. Se a bateria do MacBook estiver completamente descarregada, deixe-a carregar por pelo menos 30 minutos e tente ligá-la novamente.
Você também pode substituir o cabo de alimentação ou o adaptador para carregar o Mac e verificar se funciona. Se ainda assim o Mac não carregar, você pode substituir a bateria por uma nova.
3. Desconectar todos os dispositivos externos
Você pode desconectar todos os dispositivos externos, como unidades USB, discos rígidos externos, impressoras, etc. Em seguida, pressione o botão de energia novamente para ver se o MacBook consegue inicializar. Às vezes, acessórios externos com defeito podem impedir que o MacBook Pro seja ligado.
4. Forçar a reinicialização
Se o MacBook Pro não ligar, você pode manter pressionados os botões Command + Control + Power simultaneamente por cerca de 10 segundos para forçar a reinicialização do Mac e verificar se ele consegue ligar.
5. Verifique a tela do seu MacBook
Se o MacBook conseguir ligar, mas a tela estiver preta, verifique a tela e pressione a tecla F2 para aumentar o brilho da tela. Se achar que a tela está com problemas, você pode levá-la à Apple Repair Store para obter assistência.
6. Redefinir o SMC no Mac
Se o MacBook não iniciar, você pode redefinir o SMC no Mac para ver se isso ajuda. O SMC (System Management Controller) gerencia a energia do Mac. Você pode redefini-lo para corrigir problemas relacionados à energia.
Mantenha pressionadas as teclas Control + Option + Shift por 7 segundos e, em seguida, mantenha pressionado o botão liga/desliga. Isso redefinirá o SMC no Mac e o MacBook poderá ser ligado.
7. Redefinir a NVRAM no Mac
Se o MacBook Pro/Air não ligar, é possível redefinir a NVRAM (memória de acesso aleatório não volátil) do Mac para ver se isso ajuda.
Desligue o MacBook e pressione o botão de energia. Assim que pressioná-lo, mantenha pressionadas as teclas Option + Command + P + R. Mantenha-as pressionadas até ouvir o som de inicialização. Mantenha-as pressionadas até ouvir o bipe de inicialização uma segunda vez e, em seguida, solte as teclas.
8. Inicie o Mac no modo de recuperação para reparar o disco do Mac ou reinstalar o macOS
Se o Mac for inicializado com uma tela em branco ou preta, tente inicializar o Mac no modo de recuperação para reparar o disco de inicialização.
Nos Macs Apple Silicon, pressione o botão liga/desliga por cerca de 10 segundos até ver a janela de opções de inicialização. Selecione Options (Opções) e clique em Continue (Continuar).
Para Macs baseados em Intel, pressione o botão liga/desliga e, em seguida, pressione e mantenha pressionado Command + R até ver o logotipo da Apple para inicializar o Mac no modo de recuperação.
Quando estiver na janela de recuperação do macOS, você poderá selecionar Disk Utility e clicar em Continuar. Selecione o disco de inicialização do Mac no Disk Utility e clique em Primeiros auxílios para reparar o disco de inicialização.
Se quiser reinstalar o Mac OS, você pode selecionar Reinstall macOS Sequoia Reinstalar o macOS Sequoiana janela macOS Recovery (Recuperação do macOS).
9. Tente inicializar o Mac no modo de segurança.
Se o MacBook Pro/Air não ligar, você pode tentar executar uma inicialização segura para ver se ele consegue inicializar com êxito.
Para Macs baseados em Intel, pressione o botão liga/desliga e pressione imediatamente a tecla Shift para inicializar o Mac no modo de segurança.
Nos Macs Apple Silicon, mantenha pressionado o botão liga/desliga até que a tela de opções de inicialização seja exibida. Escolha o disco de inicialização, mantenha pressionada a tecla Shift e clique em Continuar no modo de segurança.
Se você conseguir entrar no modo de segurança do Mac, poderá diagnosticar e reparar o Mac. Por exemplo, você pode desinstalar aplicativos, alterar itens de inicialização, atualizar o macOS, reinstalar o macOS, etc. para ver se consegue corrigir os problemas de inicialização do MacBook.
10. Entre em contato com o suporte da Apple
Se o MacBook ainda não iniciar, entre em contato com o Suporte da Apple para obter mais assistência.
Acelere seu Mac com o BuhoCleaner
Para manter o seu Mac funcionando com o melhor desempenho, você pode experimentar o BuhoCleaner.
O BuhoCleaner é um aplicativo profissional de limpeza do Mac que ajuda a limpar o Mac e a torná-lo mais rápido.
Você pode usar esse programa para remover dados indesejados, desinstalar aplicativos, localizar e excluir arquivos grandes ou duplicados, gerenciar itens de inicialização, analisar o espaço em disco, liberar RAM, limpar o DNS etc. no seu Mac.
Conclusão
Se o seu MacBook não ligar após a atualização do macOS Sequoia, você pode seguir as 10 etapas descritas acima para corrigir esses problemas. Esta postagem pode ajudá-lo e orientá-lo a corrigir o problema. Lembre-se de fazer backup de seus dados regularmente para evitar a perda de dados em caso de problemas de hardware ou software.
Para obter mais dicas úteis sobre Mac e iPhone, visite https://www.drbuho.com/pt.