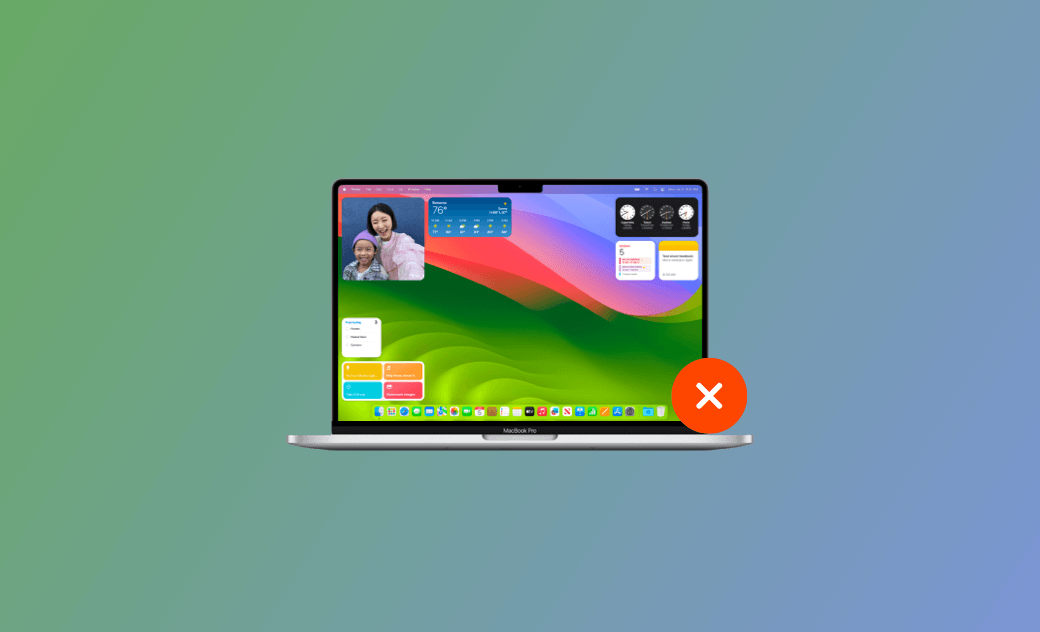Os widgets do macOS Sonoma/Sequoia não estão funcionando - 9 soluções
Esta postagem é dedicada a ajudar os usuários de Mac a corrigir o problema dos widgets do macOS Sonoma/Sequoia que não funcionam. Verifique os problemas comuns dos widgets e aprenda habilidades eficazes para resolvê-los! Continue lendo!
O macOS Sonoma/Sequoia fortalece o recurso Widgets, permitindo a adição de Widgets do iPhone à área de trabalho, introduzindo o desvanecimento de Widgets para melhor foco e enriquecendo a galeria de Widgets.
No entanto, muitos usuários encontraram diferentes problemas com os Widgets do macOS Sonoma/Sequoia, como Widgets do macOS Sonoma/Sequoia que não funcionam/respondem, Widgets do iPhone que não funcionam no Mac no macOS Sonoma/Sequoia, etc.
Calma! Nesta postagem, forneceremos 9 correções fáceis e rápidas para combatê-los. Continue lendo para obter detalhes!
Por que o widget do macOS Sonoma/Sequoia não está funcionando?
Os motivos comuns para os Widgets do macOS Sonoma/Sequoia não funcionarem, coletados de usuários de Mac, estão listados abaixo.
Dê uma olhada neles e verifique se o seu Mac com macOS Sonoma/Sequoia apresenta o mesmo problema:
- Problema de conectividade com a Internet.
- Problema de serviço de localização.
- Aplicativo corrompido/incompatível.
- Falhas no sistema.
- Aplicativos projetados para iPhone não são compatíveis com o macOS.
Os problemas comuns dos widgets do macOS Sonoma/Sequoia
- Widgets que não funcionam ou respondem.
- Os widgets estão travados no carregamento.
- Widgets carregando lentamente.
- Os widgets não estão sendo atualizados.
- A produção da extensão do widget é encerrada inesperadamente.
- Os widgets do iPhone não funcionam no Mac no macOS Sonoma/Sequoia.
- O modo automático de claro/escuro não funciona nos Widgets.
Como corrigir os widgets que não funcionam no macOS Sonoma/Sequoia
Depois de verificar as possíveis causas para os Widgets não funcionarem no macOS Sonoma/Sequoia, vamos diretamente para as correções rápidas!
1. Reinicie o Mac
Uma simples reinicialização pode corrigir a maioria dos problemas ocasionais do sistema macOS. Vale a pena tentar, pois não haverá perda de dados. Reinicie e veja se isso funciona.
Dica: se não quiser reiniciar o Mac, você pode tentar sair e entrar na sua conta.
2. Verifique a conectividade com a Internet
A conectividade com a Internet pode ser um fator importante para a não atualização dos Widgets. Há muitos aplicativos nos Widgets que precisam de uma conexão de rede para serem atualizados, como os widgets Weather, Location Service, Mail, Safari e Contacts (receber ou compartilhar fotos).
Além disso, quando você usa widgets do iPhone diretamente no Mac, o iPhone precisa estar próximo ao Mac ou no mesmo Wi-Fi para que os widgets carreguem a atualização em tempo real. Nesse caso, verifique se o iPhone e o Mac estão em boas condições de Internet.
3. Ativar os serviços de localização
"Location Service is Off" (O serviço de localização está desativado) pode atrapalhar o acesso dos widgets às suas informações meteorológicas. Vá para ativar os Serviços de Localização para o clima.
Veja como:
Vá para o Menu Apple>Configurações do sistema>Privacidade e segurança>Serviço de localização>Ativar o serviço de localização>Ativar o botão de alternância Clima.
4. Forçar o encerramento e a reabertura de Widgets
Forçar o encerramento e reabrir o Widgets usando o Activity Monitor pode ajudá-lo a corrigir alguns problemas ocasionais do Widgets, como falhas no Widgets, Widgets travados no carregamento, Widgets carregando lentamente, etc.
Veja como:
- Abra o Activity Monitor / Monitor de atividades.
- Digite "widget" na caixa de pesquisa.
- Selecione todos os processos relacionados ao widget. (Pressione e mantenha pressionado Command para selecionar vários processos ao mesmo tempo).
- Clique no botão X >Force Quit / Forçar Encerramento.
5. Redefinir a Central de Notificações/Widgets usando o Terminal
Outra maneira de corrigir o fato de os widgets não funcionarem, responderem ou travarem é redefinir os widgets por meio do Terminal.
Mas vale a pena observar que isso redefinirá todas as configurações dos widgets. Pense duas vezes antes de aplicar esse método.
Veja como:
- Abra o Terminal via Spotlight.
- Digite o seguinte comando e pressione a tecla Enter:
defaults delete com.apple.notificationcenterui; killall NotificationCenter
- Clique em Allow / Permitir quando a janela pop-up for exibida.
6. Atualizar o macOS
É comum ouvir o problema de Widgets que não funcionam no macOS Sonoma/Sequoia. A versão oficial corrigirá alguns erros conhecidos da versão Beta.
Como o macOS Sequoia oficial já está disponível, atualize o macOS para o macOS Sequoia imediatamente.
7. Atualizar/desinstalar aplicativos
Assim como mencionado nos motivos pelos quais os widgets do macOS Sonoma/Sequoia não funcionam, a compatibilidade dos aplicativos é de grande importância para que os widgets funcionem corretamente.
Atualize os aplicativos do iPhone: Vá para App Store>toque no nome no canto superior direito>toque em Update All / Atualizar tudo.
Atualizar aplicativos do Mac: Acesse App Store>Updates>Update All.
Verifique e atualize aplicativos desatualizados/incompatíveis. Se não houver atualização para os aplicativos incompatíveis, talvez seja necessário considerar a desinstalação deles.
8. Remova os aplicativos do iPhone que causaram falhas
Alguns aplicativos são projetados para iPhones e, portanto, podem não ser compatíveis com o macOS. Isso pode fazer com que os widgets do macOS Sonoma/Sequoia não funcionem se você tiver ativado Usar widgets do iPhone.
A solução correspondente para corrigir isso é remover os aplicativos do iPhone que causaram os travamentos.
9. Exclua e adicione novamente os widgets problemáticos
Alguns widgets podem travar durante o uso. Tente excluir e adicionar novamente os widgets problemáticos para corrigir esse problema. Adicione-os novamente para ver se os novos widgets podem funcionar normalmente.
Veja como:
- Clique na hora próxima à Central de Controle na Barra de Menus para abrir a Central de Notificação.
- Clique em Editar Widgets na parte inferior.
- Clique em "-" para excluir os widgets problemáticos.
- Procure o widget que deseja adicionar novamente e clique nele para adicioná-lo aos widgets da área de trabalho.
Se os widgets não estiverem aparecendo, verifique as configurações de Desktop & Dock e ative Mostrar Widgets: Vá para o Menu Apple>Configurações do sistema>Área de trabalho e Dock>Ativar Mostrar Widgets.
Além dos nove métodos mencionados acima, há algumas tentativas que podem ser úteis. Por exemplo, abra o aplicativo via Widgets e feche-o, certifique-se de que o Mac e o iPhone estejam no mesmo Wi-Fi, entre e saia do modo de segurança, desative e depois ative "Use iPhone Widgets", atualize o iOS 17 e certifique-se de que os dois dispositivos estejam usando o mesmo ID Apple.
Observação: Se você tiver ativado o Modo de baixo consumo de energia, ele impedirá que o iPhone receba e-mails e acesse atividades em segundo plano. Portanto, certifique-se de que o iPhone e o Mac tenham desativado o modo de baixo consumo de energia.
Bônus: Como melhorar o desempenho do Mac
Na verdade, seja a falha de widgets ou de aplicativos, há outro motivo importante além da incompatibilidade: falta de espaço suficiente.
Para melhorar o desempenho do Mac de uma forma que economize tempo e esforço, você pode usar uma ferramenta de limpeza do Mac de terceiros.
O BuhoCleaner é um limpador de Mac e monitor de desempenho do Mac fácil de usar e poderoso. Ele o ajuda a limpar arquivos duplicados, arquivos indesejados, etc. em minutos!
Conclusão
Depois de terminar de ler esta postagem, você sabe como corrigir o problema dos widgets do macOS Sonoma/Sequoia que não funcionam?
Vá em frente e experimente esses métodos!