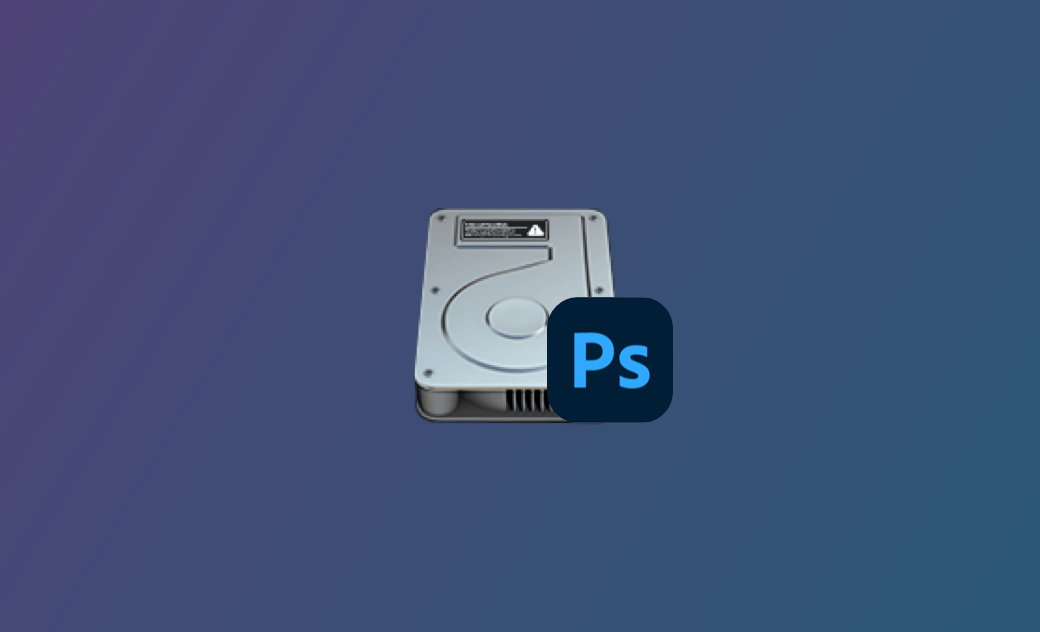Como corrigir o erro de disco de trabalho cheio do Photoshop no Mac
Neste guia, explicaremos por que o Photoshop pode exibir o erro de que o disco de trabalho está cheio e forneceremos seis métodos para resolver o problema no Mac.
Se você está lendo isto, é provável que tenha encontrado o erro "disco de trabalho cheio" no Photoshop do Mac. Um disco de trabalho cheio pode impedi-lo de fazer edições, salvar imagens ou até mesmo iniciar o Photoshop.
Você está se perguntando por que esse problema ocorre e como corrigi-lo no seu Mac? Continue lendo este blog e você descobrirá todas as respostas que está procurando.
O que é o disco de trabalho no Photoshop?
Antes de fornecermos soluções para o problema do disco de trabalho cheio no Photoshop, vamos entender o que é um disco de trabalho.
De acordo com a Adobe, um disco de trabalho é um disco rígido ou SSD usado para armazenamento temporário enquanto o Photoshop está em execução. O Photoshop utiliza esse espaço para armazenar partes de seus documentos e os estados do painel de histórico que não cabem na memória ou na RAM do Mac. Por padrão, o Photoshop usa o disco rígido (Macintosh HD) onde o macOS está instalado como o disco de trabalho principal.
Razões por trás do erro de disco de trabalho cheio no Photoshop
Os arquivos temporários são o principal motivo para o disco de trabalho do Photoshop ficar cheio. Como você sabe, o Photoshop é um grande programa de design. Quando você o usa para criar e editar imagens, ele gera um número significativo de arquivos temporários que podem melhorar o desempenho do Photoshop. Entretanto, com o tempo, esses arquivos se acumulam e consomem uma quantidade substancial de espaço no disco de trabalho.
Além disso, se o disco rígido usado como disco de trabalho ficar sem espaço de armazenamento, você poderá receber um aviso informando que o disco de trabalho está cheio. Para verificar o espaço de armazenamento disponível, clique no Menu Apple > Configurações do sistema > Geral > Armazenamento.
Outro motivo por trás do erro de disco de trabalho cheio é a insuficiência de RAM para o Photoshop. Nesse caso, talvez seja necessário adicionar mais memória.
Como limpar o disco de trabalho no Photoshop no Mac
Agora que entendemos o que é um disco de trabalho e por que o erro de disco de trabalho cheio ocorre no Photoshop, vamos nos concentrar na parte mais importante: como limpar o disco de trabalho no Photoshop.
1. Limpar o cache do Photoshop
O Photoshop possui uma função de limpeza integrada que permite remover o histórico e os caches. Observe que essa limpeza é irreversível, e todo o histórico e os caches excluídos não podem ser restaurados.
Veja a seguir como limpar os caches no Photoshop:
Abra o Photoshop em seu Mac.
Clique no botão Editar na barra de menus, passe o mouse sobre Purgar e selecione o item que deseja limpar ou escolha Tudo para remover todos os caches no Photoshop.
Uma nova janela será exibida, avisando que a exclusão não pode ser desfeita. Clique no botão OK se tiver certeza.
2. Libere espaço em disco
A Adobe recomenda reservar pelo menos 20 GB de espaço livre no disco rígido do macOS ao trabalhar com o Photoshop. Dependendo do tipo de arquivo com o qual você está trabalhando, também pode ser necessário alocar espaço de armazenamento adicional para garantir que o Photoshop funcione sem problemas.
Vários métodos podem ajudá-lo a liberar espaço em disco no Mac, incluindo a exclusão de arquivos desnecessários, a remoção de duplicatas, a desinstalação de aplicativos indesejados e a transferência de arquivos que não são usados no momento para outro disco.
Gostaríamos de apresentar a você uma ferramenta útil, o BuhoCleaner, um dos melhores limpadores para Mac. Ele não só ajuda a limpar arquivos indesejados do sistema, dos usuários e dos aplicativos, como também acelera o processo de localização e exclusão de arquivos grandes e duplicados. Clique no botão abaixo para experimentá-lo.
3. Excluir arquivos temporários do Photoshop
Quando você usa o Photoshop, ele gera vários arquivos temporários. Você pode localizar e excluir manualmente esses arquivos temporários usando o Finder. Normalmente, os arquivos temporários começam com "pst", seguido de um número e terminam com uma extensão ".tmp".
Veja a seguir as etapas:
Aqui estão as etapas de como fazer:
- Clique no ícone do Finder no Dock.
- Digite "Photoshop Temp" na caixa de pesquisa no canto superior direito da janela do Finder.
- Na lista que aparece, localize os arquivos temporários que deseja remover e arraste-os para a Lixeira. Observação: esse processo pode levar algum tempo. Certifique-se de que os arquivos que deseja excluir não são mais úteis para você antes de continuar.
4. Alterar o disco de trabalho do Photoshop
Se você não tiver liberado espaço suficiente em disco para o Photoshop, considere selecionar outro disco como disco de trabalho. Se você não tiver um disco alternativo, talvez seja necessário adicionar um novo disco ao Mac, e um SSD é uma excelente opção.
Veja como alterar o disco de trabalho no Photoshop:
- Clique no menu Photoshop > Preferências > Discos de trabalho.
- Marque a caixa para selecionar ou excluir o disco como o disco de trabalho e, em seguida, clique no botão OK.
- Reinicie o Photoshop.
5. Alterar a RAM do Photoshop
Por padrão, o Photoshop usa 70% do espaço de memória. Você pode ajustar esse valor conforme foise necessário. No entanto, recomendamos enfaticamente não exceder 85% para evitar um desempenho ruim em outros aplicativos devido à memória insuficiente.
- Clique no menu Photoshop e selecione Preferências > Desempenho.
- Use o controle deslizante de uso de memória para ajustar a quantidade de memória alocada para o Photoshop.
- Clique em OK e reinicie o Photoshop.
6. Otimizar o espaço do Photoshop
Você pode otimizar o espaço usado pelo Photoshop desativando o salvamento de recuperação automática e limitando os estados do histórico.
- Para interromper o salvamento automático da recuperação, clique no menu Photoshop > Preferências > Tratamento de arquivos e desmarque a caixa ao lado de Salvar automaticamente as informações de recuperação a cada.
- O Photoshop pode salvar até 1.000 estados de histórico, com o padrão definido como 50. Para reduzir esse número, vá para o Menu Photoshop > Preferências > Desempenho e ajuste o número de acordo com sua preferência.
Conclusão
Agora você aprendeu a resolver o erro de disco de trabalho cheio no Photoshop em seu Mac. Esperamos que você tenha resolvido esse problema com êxito usando os métodos descritos acima. Caso contrário, há outras abordagens que você pode explorar, como aumentar a RAM, redefinir as preferências do Photoshop, desfragmentar o disco rígido e muito mais.
Além disso, o BuhoCleaner é uma ferramenta valiosa para limpar e otimizar seu Mac. Fique à vontade para experimentá-lo.