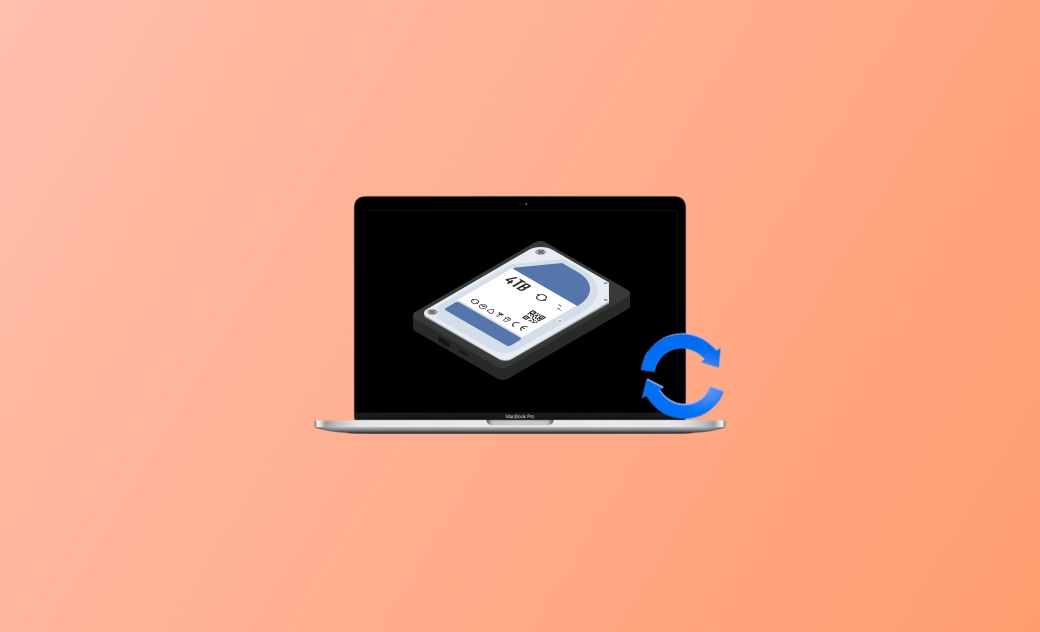Como formatar um disco rígido externo no Mac
A formatação de um disco rígido externo no Windows é fácil, basta clicar com o botão direito do mouse e selecionar Formatar. Mas como formatá-lo no Mac? Continue lendo. Mostraremos a você como fazer isso em algumas etapas.
A maioria dos discos rígidos externos é preparada para o Windows. Se quiser usá-los em um Mac, talvez seja necessário formatá-los primeiro. Então, como formatar um disco rígido externo para Mac?
Este artigo o orientará sobre quando formatar um disco rígido externo em um Mac e como formatá-lo. Além disso, adicionamos uma dica bônus para ajudá-lo a escolher o formato correto durante a formatação.
Vamos começar.
Quando é necessário formatar um disco rígido externo no Mac?
Considere a possibilidade de formatar o disco rígido externo no Mac se estiver passando pelas seguintes situações:
- Ao usar um novo disco rígido.
- Quando o Mac não consegue gravar no disco rígido externo.
- Quando você quiser alterar o formato.
- Quando você deseja fazer backup de arquivos do Mac via Time Machine.
- Quando o sistema de arquivos do disco rígido externo estiver corrompido;
- Quando quiser apagar completamente o conteúdo do disco rígido externo.
Como formatar o disco rígido externo no Mac
Formatar um disco rígido externo não é uma má ideia, desde que você não o faça com muita frequência. Agora vamos examinar as etapas detalhadas.
Etapa 1. Insira o disco rígido externo no Mac.
Etapa 2. Abra o Utilitário de Disco pelo Finder ou Spotlight.
Etapa 3. Clique em Ver > Mostrar todos os dispositivos.
Etapa 4. Em Externo, na coluna da esquerda, localize e clique no dispositivo que deseja formatar.
Etapa 5. Clique no botão Apagar na barra de ferramentas na parte superior da coluna da direita.
Etapa 6. Renomeie a unidade, selecione o formato e a estrutura desejados e clique no botão Apagar.
- Sistema de arquivos da Apple (APFS): O sistema de arquivos usado pelo macOS 10.13 ou superior.
- Mac OS Extended (Mac OS Estendido): O sistema de arquivos usado pelo macOS 10.12 ou anterior.
- MS-DOS (FAT) e ExFAT: sistemas de arquivos compatíveis com o Windows.
- APFS e Mac OS Extended estão disponíveis somente para Mac.
- O MS-DOS (FAT) é usado para volumes do Windows com 32 GB ou menos e o ExFAT para volumes do Windows com mais de 32 GB.
- A formatação de uma unidade apagará todo o seu conteúdo. Se necessário, faça primeiro o backup da unidade.
Dica de bônus: NTFS/APFS/HFS+/exFAT/FAT32 - Prós e contras
A principal etapa da formatação de um disco rígido é escolher o formato correto. Porém, durante a formatação, você poderá ver vários formatos, como APFS, NTFS, HFS+, exFAT, FAT32 etc., que são tão confusos que você não sabe qual formato deve usar.
Não se preocupe. Estamos aqui para ajudá-lo. Criamos um bate-papo para você, com o qual é possível saber facilmente quais são os prós e os contras de cada um deles. Dê uma olhada neles antes de executar as etapas de formatação.
Também temos um artigo sobre eles, saiba mais em NTFS vs. exFAT vs. FAT32 vs. APFS - Diferenças
Conclusão
Esperamos que você tenha formatado com sucesso o disco rígido externo no formato desejado. Como você pode ver, as etapas são muito simples, mas a escolha do formato correto é fundamental.
Se este artigo foi útil para você, compartilhe-o com quem precisa. Ficaremos muito gratos por isso!