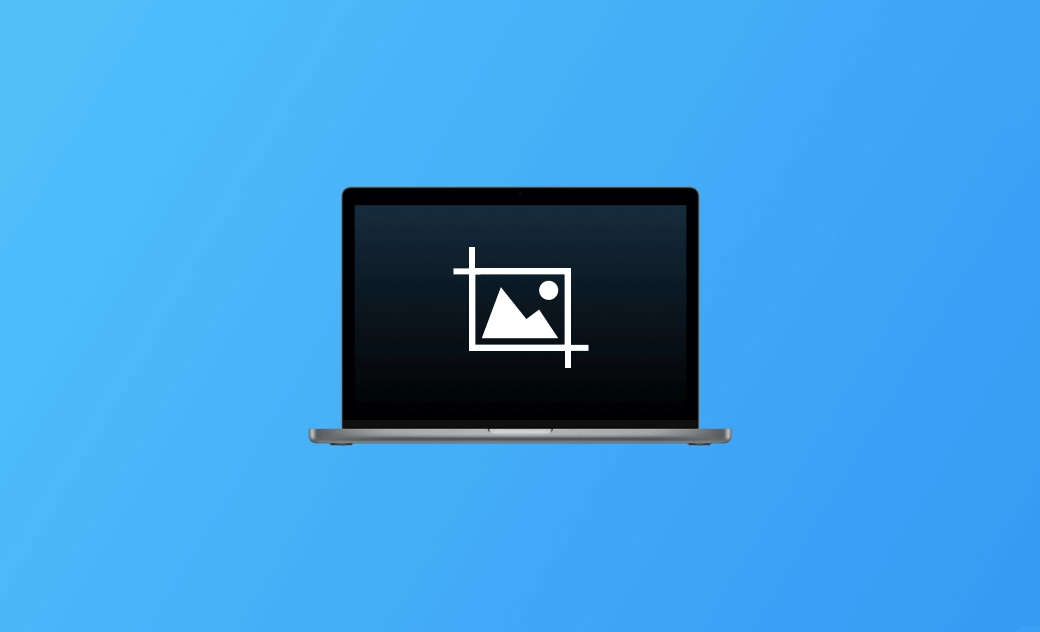Como tirar print no MacBook de 4 formas diferentes
Esta postagem apresenta 4 maneiras de ajudá-lo a fazer capturas de tela facilmente no MacBook Air/Mac. Saiba como fazer capturas de tela no Mac usando o aplicativo Mac Screenshot, atalhos de teclado, o Preview ou ferramentas de captura de tela de terceiros.
Às vezes, você pode querer capturar uma janela, uma parte da tela ou até mesmo a tela inteira no seu Mac. Não se preocupe, é mais fácil do que parece! Confira as 4 maneiras rápidas e simples de tirar print no Mac ou MacBook. Vamos te mostrar como fazer isso passo a passo!
1. Captura de tela no Mac/MacBook com a ferramenta de corte integrada
O Mac tem uma ferramenta de corte integrada chamada Screenshot. Você pode usá-la para tirar capturas de tela ou gravar a tela do Mac com facilidade. Veja como fazer isso abaixo.
Etapa 1: Abra o Screen Capture no seu Mac. Para abrir a Captura de tela no computador Mac, pressione as teclas Shift + Command + 5. Ela oferece várias opções:
- Capturar a tela inteira
- Capturar a janela selecionada
- Capturar a parte selecionada
- Gravar a tela inteira
- Capturar a parte selecionada da tela
Etapa 2: Capturar a tela Selecione a opção de captura de sua preferência para fazer uma captura de tela.
- Capturar a tela inteira: Clique na tela para fazer uma captura de tela da tela inteira.
- Capturar a janela selecionada: O mouse se transformará em um ícone de câmera. Você pode mover o ponteiro para a janela de destino e clicar na janela para capturá-la.
- Capturar parte selecionada: Arraste o quadro até a área de destino. Ajuste o tamanho do quadro para que ele se ajuste à área que você deseja capturar. Clique com o mouse para fazer uma captura de tela.
2. Como fazer capturas de tela no Mac com atalhos de teclado
Como alternativa, você também pode usar os atalhos do teclado para capturar facilmente uma imagem da tela do Mac.
- Shift + Command + 3: pressione esse atalho de teclado para tirar uma captura de tela da tela inteira do Mac.
- Shift + Command + 4: pressione esse atalho de teclado e arraste o ponteiro em forma de cruz para conter a área de destino. Solte o botão do mouse ou do trackpad para criar a captura de tela.
- Shift + Command + 4 + Barra de espaço: pressione Shift + Command + 4 e, em seguida, pressione a barra de espaço. Em seguida, mova o ponteiro da câmera para a janela de destino e clique nela. Você também pode usar esse atalho para capturar uma barra de menus.
- Shift + Command + 5: abre a ferramenta de captura de tela do Mac.
- Shift + Command + 6: Captura a Touch Bar.
Dicas:
- Se quiser copiar e colar a captura de tela em outro local, você pode manter pressionada a tecla Control com as outras teclas durante a captura. Por exemplo, Shift + Command + Control + 3.
- Após a captura de tela, você verá uma miniatura no canto inferior direito da tela do Mac. Você pode clicar nela para abrir, salvar, compartilhar ou editar a captura de tela. Depois de algum tempo, a captura de tela será salva na área de trabalho. Você poderá abri-la e editá-la com o Mac Preview ou outros editores de imagem posteriormente.
3. Como fazer uma captura de tela no Mac/MacBook com o Preview
Você também pode usar o aplicativo Preview para tirar facilmente uma foto de uma parte da tela ou da tela inteira do Mac. Confira o guia passo a passo abaixo.
Etapa 1 Abra uma imagem ou arquivo PDF com o aplicativo Mac Preview.
Etapa 2: Clique na guia Arquivo e clique em Tirar captura de tela. Selecione uma opção: Da seleção, Da janela, Da tela inteira.
Mova a câmera para a janela que deseja capturar ou arraste a mira sobre a área que deseja capturar para iniciar a captura.
Etapa 4. Edite e salve a captura de tela.
4. Capture uma captura de tela no Mac com ferramentas de terceiros
Você também pode usar algumas ferramentas de recorte superiores do Mac de terceiros para tirar facilmente uma captura de tela no Mac/MacBook. Você pode experimentar Greenshot, Lightshot, Monosnap, Snagit, ScreenRec, Flameshot, etc.
Conclusão
Como fazer capturas de tela no Mac? Esta postagem apresenta quatro maneiras. Você pode usar o aplicativo Screenshot integrado, atalhos de teclado, o Preview ou ferramentas de recorte de terceiros para capturar facilmente capturas de tela no seu computador Mac. Agora você pode capturar o que quiser em seu computador Mac.