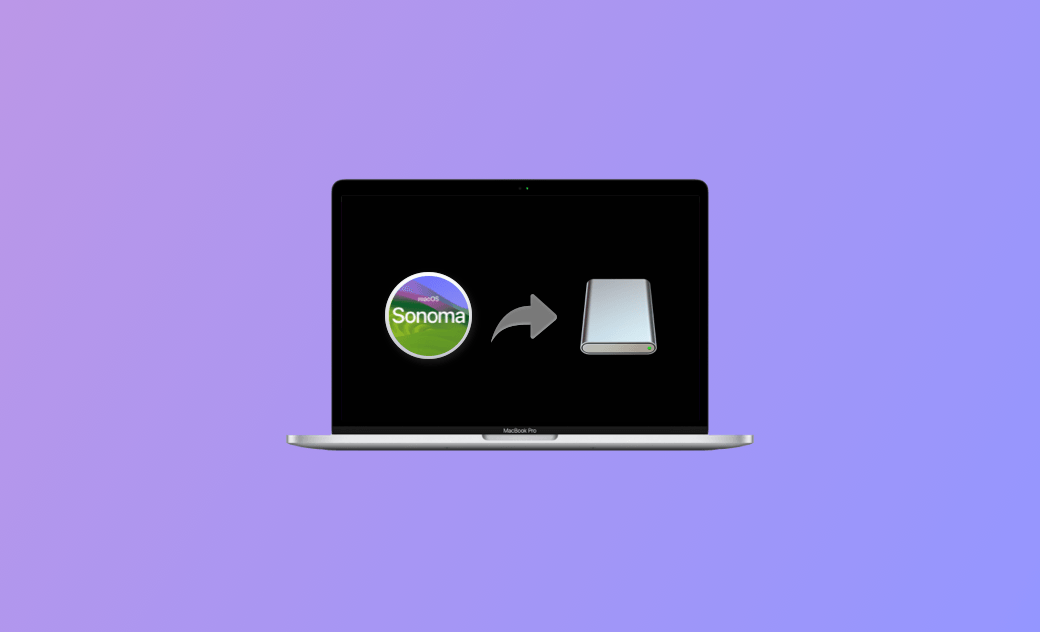Como formatar o disco rígido externo no Mac (Sequoia/Sonoma)
Instalar o macOS em uma unidade externa é muito útil, especialmente se você quiser testar aplicativos em um macOS mais antigo, solucionar problemas com o macOS atual ou experimentar novos recursos de um novo macOS quando não tiver espaço de armazenamento suficiente no disco rígido interno.
Está se perguntando como fazer isso? Dê uma olhada neste guia para obter instruções passo a passo.
Como instalar um macOS mais recente em sua unidade externa
Quando quiser instalar uma versão beta do macOS, é recomendável instalá-la em um disco rígido externo para que você não precise se preocupar com a possibilidade de algo inesperado acontecer ao seu Mac.
Ferramentas necessárias:
- Um disco rígido externo de pelo menos 20 GB (quanto maior, melhor).
- Um instalador completo do macOS.
Etapa 1: Formate o disco rígido externo
Insira o disco rígido externo em seu Mac. Abra o Utilitário de Disco por meio do Spotlight ou do Finder. Na barra lateral, selecione o disco rígido externo. Clique no botão Apagar na barra de ferramentas. Se necessário, renomeie a unidade, selecione APFS como o formato e GUID Partition Map como o esquema e clique no botão Apagar.
Etapa 2. Faça o download do instalador do macOS
Abaixo está o instalador completo para versões recentes do macOS. Você pode baixá-lo na App Store.
Abra o link do instalador do macOS que você deseja baixar.
Clique no botão Get para fazer o download (o download do instalador do macOS será feito na pasta Aplicativos).
- Para fazer download do instalador do macOS desejado, use um Mac compatível com esse macOS.
- O instalador do macOS tem aproximadamente 12 GB de tamanho. Certifique-se de que seu Mac tenha espaço de armazenamento suficiente. Se o espaço de armazenamento for escasso, é recomendável usar o BuhoCleaner para limpar seu Mac com um único clique.
Etapa 3. Instale o macOS em seu disco rígido externo
- Assim que o download for concluído, o instalador será aberto automaticamente.
- Clique em Continuar e aceite os termos do contrato de licença de software.
- Clique em Mostrar todos os discos, selecione a unidade externa e clique em Continuar.
- Siga as instruções na tela para instalar o macOS na unidade externa (seja paciente, pois esse processo pode levar até 1 hora).
Como instalar um macOS mais antigo em sua unidade externa
Os instaladores do macOS mais antigos não abrem em versões mais recentes do macOS. Nesse caso, você pode usar um instalador de inicialização do macOS para instalar uma versão mais antiga do macOS em uma unidade externa.
Ferramentas necessárias:
- Uma unidade USB ou disco rígido para criar um instalador inicializável do macOS (pelo menos 14 GB).
- Uma unidade formatada em APFS para a instalação do macOS.
Etapa 1. Preparar o disco rígido externo
A primeira etapa essencial é criar uma partição no disco rígido externo que você está preparando para criar o instalador inicializável necessário.
- Insira uma unidade USB ou um disco rígido em seu Mac.
- Abra o Disk Utility no Finder ou no Spotlight.
- Na barra lateral do Utilitário de Disco, selecione a unidade que você inseriu.
- Clique no botão Partition (Partição) na barra de ferramentas.
- Clique no botão + abaixo do gráfico.
- Renomeie a nova partição, escolha macOS Extended (Journaled) como o formato, defina seu tamanho e clique em Apply.
- Quando a operação for concluída, clique em Done (Concluído).
Nota [Recomenda-se formatar a unidade como macOS Extended (Journaled), pois os discos APFS não podem ser usados como mídia de instalação inicializável].
Etapa 2. Baixe o instalador do macOS
Use a Apple App Store:
- macOS Ventura 13
- macOS Monterey 12
- macOS Big Sur 11
- macOS Catalina 10.15
- macOS Mojave 10.14
- macOS High Sierra 10.13
Use o navegador da Web:
Etapa 3. Crie o instalador inicializável
- Abra o Terminal via Finder ou Spotlight.
- Cole o comando apropriado na janela do Terminal de acordo com o instalador do macOS que você baixou.
- Ventura: sudo /Applications/Install macOS Ventura.app/Contents/Resources/createinstallmedia --volume /Volumes/MyVolume
- Monterey: sudo /Applications/installation macOS Monterey.app/Contents/Resources/createinstallmedia --volume /Volumes/MyVolume
- Big Sur: sudo /Applications/Installation macOS Big Sur.app/Contents/Resources/createinstallmedia --volume /Volumes/MyVolume
- Catalina: sudo /Applications/Install macOS Catalina.app/Contents/Resources/createinstallmedia --volume /Volumes/MyVolume
- Mojave: sudo /Applications/Install macOS Mojave.app/Contents/Resources/createinstallmedia --volume /Volumes/MyVolume
- High Sierra: sudo /Applications/Install macOS High Sierra.app/Contents/Resources/createinstallmedia --volume /Volumes/MyVolume
- Pressione Enter para executar o comando.
- Quando for solicitado, digite a senha do administrador e pressione Enter.
- Aguarde a conclusão do processo de criação (você verá uma mensagem no Terminal quando ele for concluído).
Etapa 4. Instalar o macOS em seu disco rígido externo
Agora que você tem um instalador inicializável pronto, vamos ver como instalar o macOS na unidade externa.
- Conecte a unidade que contém o instalador inicializável ao seu Mac.
- Conecte um disco rígido formatado em APFS ao Mac.
- Ligue o Mac e pressione e mantenha pressionado o botão Liga/Desliga (no Apple Silicon) ou a tecla Opção (Alt) (no processador Intel) para acessar a janela Boot Options (Opções de inicialização) ou a tela Boot Volume (Volume de inicialização), respectivamente.
- Selecione o instalador inicializável do macOS e clique em Continue.
- Selecione um volume para recuperar e clique em Next.
- Clique em Continue e selecione o disco rígido externo APFS que você conectou.
- Siga as instruções de instalação na tela para instalar o macOS na unidade externa.
Perguntas frequentes
- Quanto espaço é necessário para instalar o macOS em uma unidade externa?
O tamanho depende da versão do macOS que você está instalando. Em geral, recomendamos que você prepare uma unidade externa com capacidade de 20 GB a 30 GB. Isso ocorre porque o instalador completo do macOS ocupa cerca de 12 GB e você precisa de mais espaço para a instalação. Se você planeja instalar aplicativos e baixar muitos arquivos para uso diário, é uma boa ideia manter ainda mais espaço livre.
- Posso instalar o macOS em uma unidade externa a partir do Windows?
Não, você não pode instalar o macOS em uma unidade externa usando um computador com Windows. Se quiser experimentar os recursos do macOS em um computador com Windows, use uma máquina virtual, como o VirtualBox ou o VMWare.
- Posso instalar o macOS em uma unidade USB?
Sim, você pode. No entanto, é mais recomendável instalar o macOS em uma unidade de estado sólido, pois a velocidade de gravação e leitura de uma unidade flash USB é muito mais lenta do que a de um SSD.
- O que devo fazer se não conseguir instalar o macOS em uma unidade externa?
Se a instalação do macOS em uma unidade externa falhar, verifique o seguinte e tente novamente:
- Certifique-se de que a unidade externa esteja formatada corretamente.
- Certifique-se de que a unidade externa tenha espaço de armazenamento suficiente.
- Verifique se a unidade externa está conectada ao Mac e se está recebendo energia.
- Verifique se você seguiu corretamente as etapas para criar um instalador inicializável.
Conclusão
Seguindo as etapas acima, você deve ter instalado com êxito o macOS na unidade externa.
É importante observar que o macOS instalado em uma unidade externa pode não funcionar tão bem quanto quando instalado em um disco rígido interno.