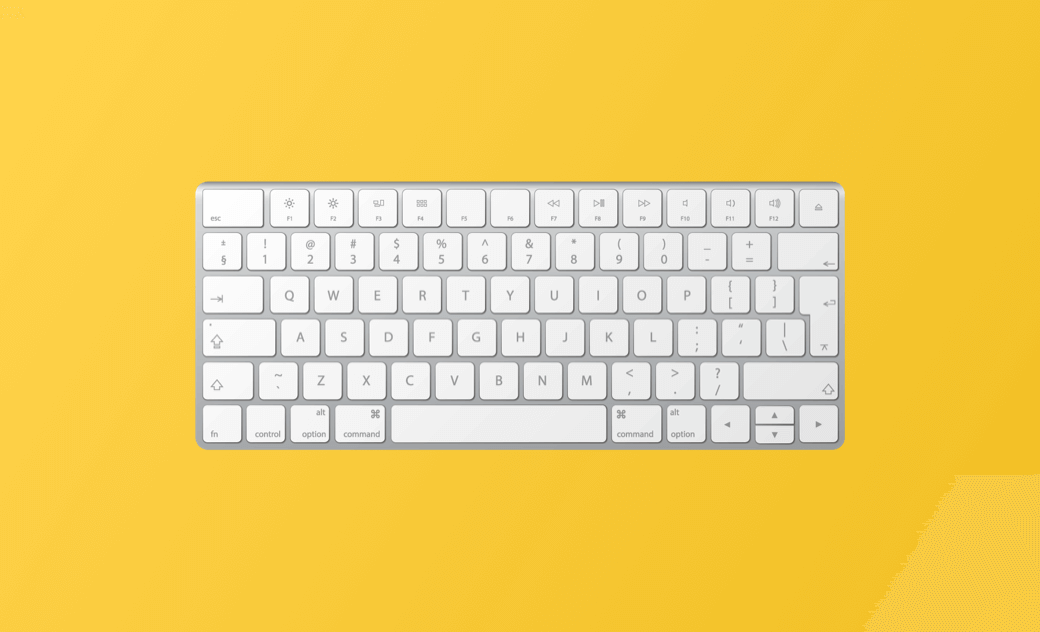Lista dos 65 atalhos de teclado mais úteis do Mac
Nesta publicação, você poderá conferir a lista dos 65 atalhos de teclado mais úteis do Mac e aprender como alterar ou criar atalhos de teclado no Mac.
Esta postagem apresenta alguns atalhos de teclado úteis para Mac que você pode usar para aumentar a eficiência do Mac. Também apresentamos como alterar os atalhos de teclado ou criar atalhos de teclado personalizados no Mac.
65 atalhos de teclado úteis do Mac que você deve conhecer
O Mac oferece alguns atalhos de teclado úteis que podem aumentar sua produtividade durante o uso do Mac. Aqui está uma lista de 30 atalhos de teclado úteis do Mac que você deve conhecer.
Copiar, colar, cortar e outros atalhos básicos do teclado:
- Command + C: Copia o texto ou o item selecionado.
- Command + X: Corta o texto ou o elemento selecionado.
- Command + V: Cola o texto ou elemento copiado ou cortado.
- Command + Z: Desfazer a última ação.
- Command + Shift + Z: Refazer uma ação (depois de usar Command + Z).
- Command + A: Selecionar todo o texto ou os elementos de um documento ou pasta.
- Command + F: Pesquisar itens em um documento ou abrir uma janela de pesquisa.
- Command + O: Abre o item selecionado ou abre
- uma caixa de diálogo para selecionar um arquivo a ser aberto.
- Command + S: Salvar o documento atual.
- Command + P: Imprimir o documento.
- Command + T: Abre uma nova guia.
- Command + M: Minimizar a janela principal no Dock. Use Option + Command + M para minimizar todas as janelas do aplicativo principal.
- Command + W: fechar a janela ativa. Use Option + Command + Command + W para fechar todas as janelas do aplicativo.
- Command + Q: sair do aplicativo ativo.
- Command + Option + Esc: forçar o encerramento de um aplicativo.
- Command + Barra de espaço: abre a pesquisa do Spotlight.
- Command + Control + F: entrar ou sair da tela cheia no Mac.
- Command + N: abre uma nova janela ou documento no aplicativo ativo.
- Command + Shift + N: Criar uma nova pasta.
- Command + Vírgula: abre a janela Preferências do aplicativo ativo.
- Command + Tab: alternar entre aplicativos abertos.
- Command + Shift + T: reabrir a última guia fechada no Safari ou no Chrome.
- Command-Delete: mover itens selecionados para a Lixeira.
- Command + Shift + Delete: esvaziar a lixeira.
Capturar uma tela ou fazer uma gravação de tela:
- Command + Shift + 5: inicia o aplicativo Screen Capture do Mac para tirar uma captura de tela ou fazer uma gravação de tela.
- Command + Shift + 3: tira uma captura de tela da tela inteira.
- Command + Shift + 4: tira uma captura de tela de uma área selecionada.
- Command + Shift + 4 e barra de espaço: tira uma captura de tela de uma janela específica.
Atalhos do Finder e do sistema:
- Command + I: Abre a janela Get Info de um arquivo selecionado.
- Command + E: ejetar o disco ou volume selecionado.
- Command + Shift + U: abre a pasta Utilities no Finder.
- Command + Shift + H: abre a pasta Home no Finder.
- Command + Shift + G: abre a opção “Ir para a pasta” no Finder.
- Command + Shift + O: abre a pasta Documentos.
- Command + Option + L: abre a pasta Downloads.
- Command + Shift + D: Abrir a pasta Desktop no Finder.
- Command + Shift + I: abre a pasta iCloud Drive no Finder.
- Command + Shift + R: abre a janela do AirDrop.
- Command + Control + Q: bloqueia a tela do Mac.
Atalhos para documentos:
- Command + B: Colocar o texto selecionado em negrito.
- Command + I: Italiciza o texto selecionado.
- Command + U: Sublinhar o texto selecionado.
- Command + K: Adicionar um link.
- Command + T: Mostrar ou ocultar a janela Fonte.
- Option-Command-T: Mostrar ou ocultar uma barra de ferramentas do aplicativo.
- Command + Seta para a esquerda: Ir para o início de uma linha.
- Command + Seta para a direita: Ir para o final de uma linha.
- Command + Seta para cima: Ir para o início de um documento ou pasta.
- Command + Seta para baixo: Ir para o final de um documento ou pasta.
- Opção + Comando + C: Copiar estilo. Copia as configurações de formatação do item selecionado para a área de transferência do Mac.
- Opção + Comando + V: Colar estilo. Aplica o estilo copiado ao item selecionado.
- Option + Shift + Command + V: Colar e combinar estilo. Aplica o estilo do conteúdo ao redor do item colado.
Teclas F1-F12:
- F1: Diminui o brilho da tela.
- F2: Aumenta o brilho da tela.
- F3: Mostra o Mission Control para ver todas as janelas e áreas de trabalho abertas.
- F4: Mostra o Launchpad para visualizar e abrir aplicativos.
- F5: Reduzir o brilho da luz de fundo do teclado (nos modelos Mac compatíveis).
- F6: Aumentar o brilho da luz de fundo do teclado (nos modelos de Mac compatíveis).
- F7: Faixa anterior (controle de reprodução de mídia).
- F8: Reproduzir/Pausar a reprodução de mídia.
- F9: Próxima faixa (controle de reprodução de mídia).
- F10: Silenciar o volume.
- F11: Aumentar o volume.
- F12: Diminuir o volume.
Como alterar os atalhos de teclado no macOS
- clique em Apple > Configurações do sistema > Teclado.
- Clique no botão Atalhos do teclado na janela à direita.
- Escolha uma categoria que contenha o atalho que você deseja alterar no painel esquerdo.
- Clique duas vezes na combinação de teclas ao lado da ação de destino e digite o novo atalho de teclado para ela.
- Clique em Concluído para aplicar o novo atalho.
Para redefinir ou reverter os atalhos, você pode clicar no botão Restaurar padrões para redefinir todos os atalhos do Mac ou MacBook para seus valores padrão.
Como criar atalhos de teclado personalizados no Mac
Se quiser criar alguns atalhos de teclado personalizados no Mac, siga as etapas abaixo.
- Clique em Apple > Configurações do sistema > Teclado.
- Clique em Atalhos de teclado à direita.
- selecione Atalhos de aplicativos à esquerda.
- Clique no ícone “+”.
- Escolha um aplicativo específico ou Todos os aplicativos.
- No campo Título do menu, digite o nome exato do comando de menu que deseja adicionar, por exemplo, Arquivo->Exportar como PDF.
- Clique no campo Atalho de teclado e digite a combinação de teclas que deseja definir como atalho de teclado.
- Clique em Concluído para salvar o atalho.
Conclusão
Esta publicação lista 65 atalhos de teclado úteis para Mac que o ajudarão a executar ações no Mac rapidamente. Também foram incluídos guias passo a passo sobre como alterar os atalhos de teclado no Mac e como criar e personalizar os atalhos de teclado do Mac. Espero que seja útil para você.
Se precisar de um programa de limpeza do Mac para limpar e acelerar o Mac, experimente o BuhoCleaner. Para obter mais dicas e truques para Mac e iPhone, visite nosso site oficial: https://www.drbuho.com/.