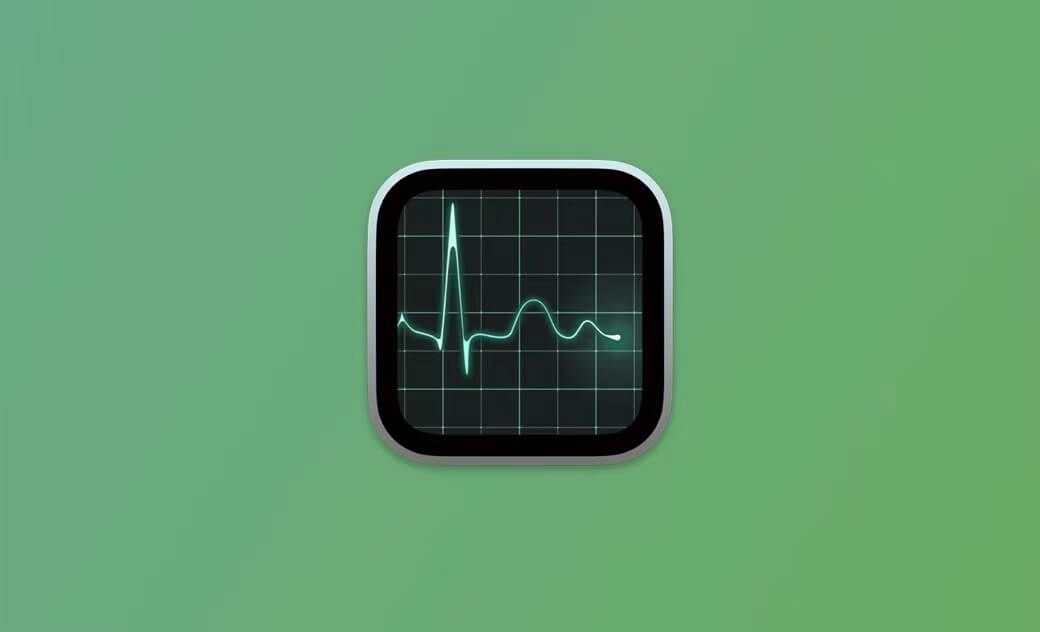Como abrir e usar o Gerenciador de tarefas do Mac (Monitor de atividade)
Esta postagem apresenta o Gerenciador de tarefas do Mac. Saiba como abrir o Gerenciador de Tarefas (Monitor de atividade) em seu Mac e usá-lo para forçar o encerramento de aplicativos ou monitorar o uso de recursos do sistema Mac.
O Mac Task Manager / Gerenciador de tarefas, também conhecido como Monitor de atividade, é uma ferramenta útil que permite forçar o encerramento de aplicativos que não respondem no Mac. Ele também permite monitorar o uso de recursos como CPU e RAM no Mac. Você também pode usá-lo para diagnosticar problemas em seu Mac.
Veja abaixo como abrir o Gerenciador de Tarefas no Mac e como usar esse aplicativo.
Como abrir o Gerenciador de Tarefas do Mac (Monitor de atividade)
Modo 1. Abra o Gerenciador de Tarefas via Spotlight
- Clique no ícone de pesquisa do Spotlight no canto superior direito da tela ou pressione Command + Espaço.
- Na janela de pesquisa do Spotlight, digite Monitor de Atividade e pressione Enter para abrir o aplicativo Activity Monitor / Monitor de atividade no Mac.
Modo 2. Abra o Monitor de Atividade Mac no Finder
- Clique no ícone do Finder no Dock.
- Clique em Aplicativos > Utilitários.
- Localize e clique duas vezes em Monitor de Atividade para abri-lo.
Modo 3. Adicionar o Monitor de Atividade ao Dock
Depois de abrir o Monitor de Atividade no Mac, você pode clicar com o botão direito do mouse no ícone no Dock e selecionar Opções > Manter no Dock. Da próxima vez, você poderá iniciar rapidamente o aplicativo Monitor de Atividade a partir do Dock.
Como usar o Gerenciador de Tarefas do Mac (Activity Monitor)
Monitor Sistema de Recursos
Depois que a janela do Monitor de Atividade for aberta, você poderá ver uma lista de todos os processos atualmente em execução no Mac. Você pode clicar nas diferentes guias no canto superior direito da janela para visualizar informações sobre o uso da CPU, uso da memória, impacto da energia, uso do disco, dados de rede e muito mais.
Forçar o encerramento de aplicativos com o Gerenciador de tarefas do Mac
Se quiser fechar um aplicativo que não responde, você pode selecionar o aplicativo de destino na lista de processos e clicar no botão "X" no canto superior esquerdo para forçar o encerramento do aplicativo. Como alternativa, você pode clicar com o botão direito do mouse no aplicativo e selecionar "Forçar Saída" para encerrá-lo.
Forçar o encerramento de um processo em segundo plano
Para forçar a interrupção de um processo em segundo plano no Mac, você pode selecionar o processo de destino e clicar no botão "Quit Process" (Sair do processo) no canto superior esquerdo.
Exibir informações detalhadas sobre um processo
Se quiser ver informações detalhadas sobre um aplicativo ou processo, selecione-o e clique no botão "i" no canto superior esquerdo. Em seguida, você pode verificar as informações detalhadas sobre o processo, incluindo o caminho, o uso da CPU ou da memória, etc.
Diagnosticar problemas em seu Mac
Você também pode usar o Mac Task Manager / Gerenciador de Tarefas do Mac para diagnosticar problemas no Mac. Por exemplo, se o Mac estiver lento ou travando, você pode usar o Gerenciador de Atividades para identificar o processo que está causando o problema e tomar algumas medidas para corrigi-lo.
Melhor ferramenta para acelerar o Mac
Para monitorar e gerenciar os processos e o uso de recursos no seu Mac, você também pode usar um programa profissional de terceiros.
O BuhoCleaner é o melhor aplicativo Mac Cleaner / Limpador de Mac que ajuda a otimizar o desempenho do sistema Mac em todos os aspectos.
- Ele ajuda você a limpar os caches e o armazenamento do sistema. Libere a RAM para acelerar o seu Mac.
- Você também pode usá-lo para desinstalar aplicativos no seu Mac. Desinstale aplicativos profundamente, excluindo as sobras de aplicativos.
- Ele ajuda a identificar e excluir arquivos grandes ou duplicados no Mac.
- Você também pode gerenciar os itens de inicialização no Mac para reduzir o tempo de inicialização.
- Gerencie e libere espaço em disco do Mac em apenas alguns segundos.
- Monitore o sistema do Mac em tempo real para ficar de olho na carga da CPU, na RAM e no uso do disco, na velocidade da rede e muito mais.
Considerações finais
Esta postagem apresenta como abrir e usar o Gerenciador de Tarefas (Activity Monitor) em seu Mac. Use esse aplicativo para manter seu Mac funcionando de forma suave e rápida. Outra ferramenta de limpeza de Mac fácil de usar, chamada BuhoCleaner, também foi apresentada para ajudá-lo a acelerar seu Mac com facilidade.