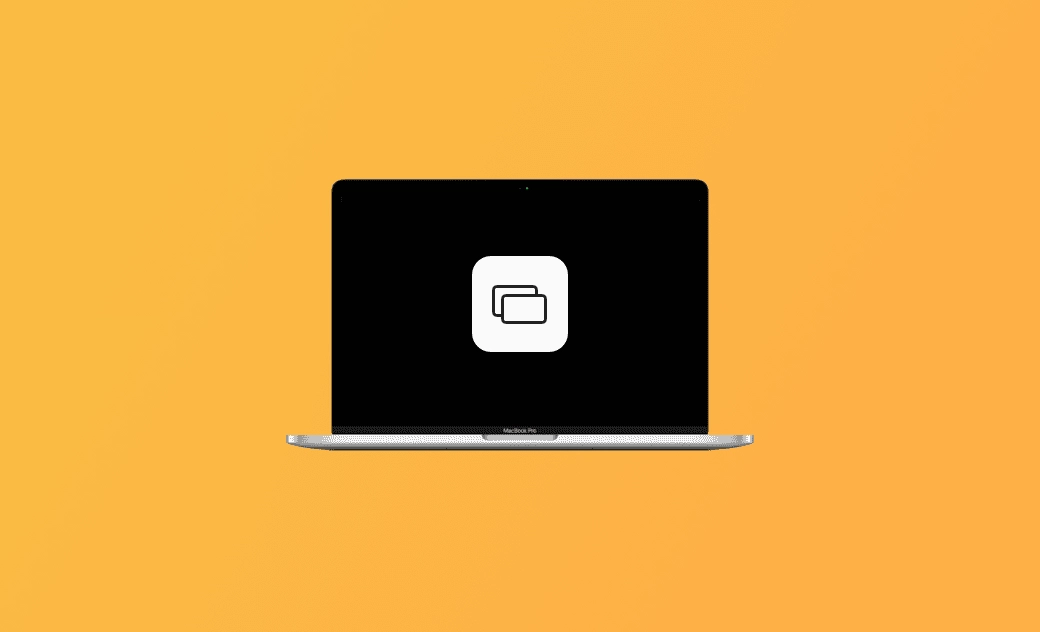5 Métodos: Como Espelhar o iPhone no Mac/MacBook
Quer aprender como fazer o espelhamento do iPhone no Mac? Confira este post, onde explicamos 4 métodos práticos para você começar hoje mesmo!
Já imaginou ver o conteúdo do seu iPhone diretamente na tela do Mac? Neste guia, você vai aprender como realizar o espelhamento de forma simples e rápida.
Antes de Começar (Importante!)
Aqui estão alguns passos essenciais para garantir um espelhamento do iPhone no Mac sem problemas:
1. Certifique-se de que Ambos os Dispositivos Estão Conectados à Internet
É importante que tanto o seu iPhone quanto o Mac estejam conectados à internet para garantir um espelhamento suave.
2. Permitir que Seu Mac Seja Detectado
Para um espelhamento do iPhone no Mac bem-sucedido, seu Mac precisa estar configurado para ser encontrado por outros dispositivos. Veja como:
No macOS Sequoia, Sonoma ou Ventura:
- Clique no menu Apple e selecione "Ajustes do Sistema".
- Acesse "Geral" > "AirDrop e Handoff".
- Ative o "Receptor do AirPlay".
- Em "Permitir AirPlay para", escolha "Todos" ou "Qualquer Pessoa na Mesma Rede".
No macOS Monterey ou anterior:
- Clique no menu Apple e selecione "Preferências do Sistema".
- Vá para "Compartilhamento" e ative o "Receptor do AirPlay".
- Escolha a opção desejada em "Permitir AirPlay".
Agora que tudo está configurado, você pode começar o espelhamento do iPhone no Mac!
Como Fazer o Espelhamento do iPhone no Mac sem Wi-Fi – Usando o iPhone Mirroring
O iPhone Mirroring é uma funcionalidade nativa do macOS Sequoia, que facilita o espelhamento do iPhone no Mac de forma prática e sem Wi-Fi.
Como Usar o iPhone Mirroring:
- Certifique-se de que os seguintes requisitos sejam atendidos:
- Seu Mac precisa estar atualizado para o macOS Sequoia Beta 2 ou posterior.
- Seu iPhone deve rodar iOS 18.
- Certifique-se de que o iPhone está próximo do Mac, com Bluetooth e Wi-Fi ativados.
- Os dispositivos devem estar conectados à mesma Apple ID.
Abra o aplicativo iPhone Mirroring pelo Spotlight.
- Clique no botão “Continuar”, siga as instruções para desbloquear seu iPhone e depois clique no botão “Começar”.
Insira a senha de login do seu Mac, selecione “Autenticar Automaticamente” quando solicitado, e insira sua senha novamente.
- Agora, você poderá visualizar e controlar seu iPhone livremente.
- Ao usar o iPhone Mirroring, recursos como microfone, câmera e notificações no seu iPhone não estarão disponíveis.
- Você precisará configurar a frequência de solicitação de login do Mac na próxima etapa. Se desejar acessar o iPhone sempre que o Mac for desbloqueado, clique no botão “Verificar Automaticamente” para configurar.
- Quando você usar o seu iPhone, o aplicativo iPhone Mirroring será automaticamente interrompido.
Como Fazer o Espelhamento do iPhone no Mac sem Wi-Fi – Usando o Compartilhamento de Tela
Para quem usa versões anteriores do macOS e iOS, o Compartilhamento de Tela é uma ótima solução para espelhar o iPhone no Mac, sem depender de Wi-Fi.
Como Fazer:
- Abra a "Central de Controle" no seu iPhone.
- Toque em "Espelhar Tela" e selecione o seu Mac.
- Para parar o espelhamento, volte à "Central de Controle" e toque em "Parar Espelhamento".
Como Fazer o Espelhamento do iPhone no Mac sem Wi-Fi – Usando o AirPlay
O AirPlay é outra opção eficiente para o espelhamento do iPhone no Mac, especialmente para fotos e vídeos, sem precisar de Wi-Fi.
Passo a Passo:
- Abra o app Fotos no seu iPhone.
- Escolha uma foto ou vídeo.
- Toque em "Compartilhar" e selecione "AirPlay".
- Escolha o seu Mac e inicie o espelhamento.
- Para parar, basta clicar no "X" no canto superior esquerdo da tela do Mac ou pressionar "Esc".
Outros aplicativos podem ter etapas diferentes. Procure o ícone do AirPlay dentro do app e siga as instruções para espelhar seu iPhone no Mac.
Como Fazer o Espelhamento do iPhone no Mac com Cabo – Usando o QuickTime Player
Se preferir usar um cabo para espelhar o iPhone no Mac, o QuickTime Player é uma excelente ferramenta para isso.
Como Usar:
- Conecte o iPhone ao Mac com um cabo USB.
- Abra o QuickTime Player.
- Clique em "Arquivo" e selecione "Nova Gravação de Filme".
- Clique no ícone de seta ao lado do botão “Gravar” e selecione seu iPhone em “Tela”.
- Para gravar seu iPhone, clique no botão “Gravar”.
Como Fazer o Espelhamento do iPhone no Mac sem Cabo – Usando um App de Terceiros
Se as opções anteriores não atenderem suas necessidades, você pode usar um app de terceiros para fazer o espelhamento do iPhone no Mac. Escolha o app que mais se encaixa em seu perfil e siga as instruções na tela para iniciar o espelhamento.
Dica Bônus: Como Limpar e Otimizar Seu Mac Rapidamente
Com o tempo, o Mac acumula arquivos e apps desnecessários. Para mantê-lo sempre rápido, recomendamos o uso do BuhoCleaner, um dos melhores softwares para limpar e otimizar o Mac em apenas alguns cliques. Vale a pena experimentar!
Conclusão
Este guia mostrou várias formas de realizar o espelhamento do iPhone no Mac. Agora, com ou sem Wi-Fi, com cabo ou sem, você tem as ferramentas necessárias para um espelhamento perfeito!
Não se esqueça de experimentar o BuhoCleaner para manter seu Mac sempre otimizado. Clique no botão de download abaixo e veja a diferença!