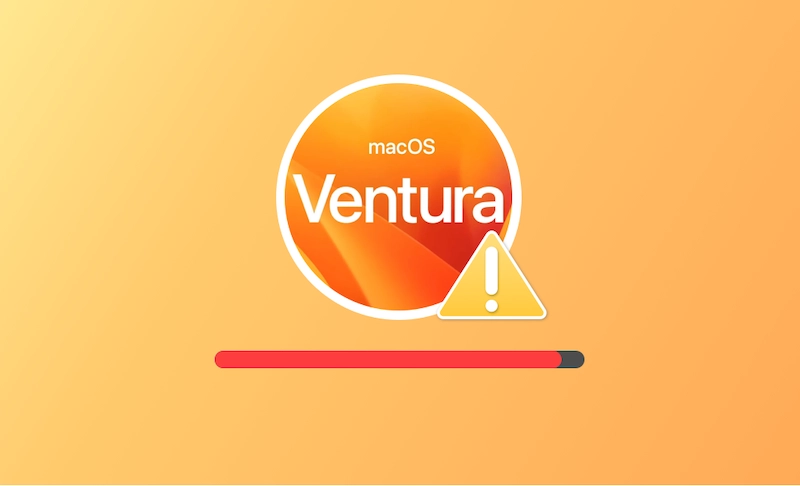Como Limpar Espaço para a Atualização do macOS Ventura
Este artigo vai lhe ensinar como liberar espaço para a instalação de macOS Ventura.
A Apple trouxe-nos bastantes novos recursos no macOS Ventura para melhorar sua produtividade e experiência em jogos no seu Mac. Está pronto para atualizar seu macOS, mas deparou-se que não tem espaço de armazenamento suficiente?
Não entre em pânico. Continue lendo este blog para saber como liberar espaço para o macOS Ventura.
Quanto espaço precisa macOS Ventura?
O pacote de instalação do macOS Ventura tem cerca de 12 GB. Mas você necessita de espaço extra livre para instalá-lo. De acordo com o guia da Apple, se você estiver está a atualizar macOS Sierra ou posterior, o novo macOS Ventura requer pelo menos 35 GB de espaço livre. Mas se você está a atualizar de uma versão anterior, o macOS Ventura requer até 44 GB de armazenamento livre.
Como Verificar o Armazenamento Disponível no Mac
Agora que já sabe quanto espaço necessita para atualizar para o macOS Ventura, vamos ver quanto espaço de armazenamento livre você tem.
- Clique no menu Apple, selecione Sobre Este Mac, e de seguida clique na barra Armazenamento.
- Depois de alguns segundos, você verá uma barra de armazenamento colorida.
Você tem suficiente espaço livre de armazenamento? Caso não tenha, continue lendo para saber como pode limpar espaço par macOS Ventura.
Como Libertar Espaço para macOS Ventura
Nas seguintes secções, iremos lhe mostrar como libertar espaço de modo a corrigir o erro de não ter espaço suficiente para a instalação do macOS Ventura.
Otimize o Armazenamento do Mac
Em macOS Sierra e versões posteriores, existe uma ferramenta de otimização incorporada. Pode abri-la ao clicar no botão Gerir acima da barra de armazenamento.
Uma vez aberto, você encontrará quatro otimizações recomendadas. Tudo o que necessita fazer é apenas seguir as instruções para otimizar o seu armazenamento.
Na barra lateral da janela de gestão de armazenamento, você poderá observar uma categoria com o nome de Dados do Sistema, que ocupa dezenas de centenas gigabytes de espaço. Contudo, não poderá abri-lo para descobrir que ficheiros incluídos. Nós temos um artigo sobre este tema, clique na hiperligação abaixo para saber mais.
Leia também: Como Limpar o Armazenamento de Dados do Sistema em Mac
Limpar Espaço do Disco
Você sabe quantos ficheiros lixo tem no seu Mac? Caso não saiba, faça uma análise rápida do seu Mac com a ajuda de BuhuCleaner, um prático programa de limpeza para Mac. A sua função de Limpeza Flash permite-lhe rapidamente encontrar ficheiros indesejados no seu Mac, como ficheiros de grandes dimensões, cachê, ficheiros dmg, Xcode, etc.
- Descarregue, instale e inicie o BuhoCleaner no seu Mac.
- Clique no botão Analisar que se encontra na coluna direita.
- Depois de completar a análise, você poderá saber quanto espaço pode economizar.
Eliminar Ficheiros Desnecessários
Você limpa a sua pasta de Descargas regularmente? Muitos ficheiros nessa pasta podem já não ser úteis. Eliminando-os ajudará a que consiga recuperar algum espaço.
Apenas necessita de abrir o Finder, clique em Descargas, organize os ficheiros por data, nome, ou tamanho, e remova os ficheiros que não necessita para o Lixo.
Da mesma forma, verifique outras pastas como Músicas, Vídeos e Podcasts e elimine ficheiros media indesejados para libertar mais espaço.
Desinstalar Aplicação que Não Utiliza
Você provavelmente possui bastantes de aplicações instaladas no seu Mac. Existe algumas aplicações que você nunca utilizou ou que já não utiliza há muito tempo?
Se está a ficar sem espaço de armazenamento, eliminando estas aplicações indesejadas também o ajudará a libertar algum espaço no seu disco.
Aplicações descarregadas da App Store e internet podem ser eliminadas através do Finder. Nota, contudo, esta abordagem apenas eliminará a aplicação em si, mas não eliminará todos os ficheiros relacionados com a mesma.
Para desinstalar uma aplicação por completo, experimento BuhoCleaner. A sua ferramenta de Desinstalação de Aplicações elimina aplicações sem deixar rastos.
- Certifique-se que tenha o BuhoCleaner instalado no seu Mac.
- Inicie-o, clique em Desinstalar Aplicação, e clique de seguida no botão Analisar.
- Marque as caixas ao lado das aplicações que você deseja desinstalar e clique no botão Remover.
Artigo Relacionado: 4 Formas de Desinstalar Completamente Aplicações do Mac – Dr. Buho
Apagar Ficheiros Duplicados
É inevitável criar ficheiros duplicados quando utiliza o seu Mac. Se você não os elimina, estes irão se acumulando e ocupando cada vez mais o seu espaço valioso.
Encontrar ficheiros duplicados manualmente é uma tarefa árdua. Felizmente, você tem BuhoCleaner, que também é prático buscador de ficheiros duplicados. Pode encontrar e eliminar ficheiros duplicados em todas as pastas do seu Mac.
- Descarregue a versão gratuita de BuhoCleaner.
- Instale-o e inicie-o.
- Clique em Duplicados na barra lateral e selecione uma pasta ou uma análise de disco.
- Após completar a análise, você poderá visualizar e eliminar qualquer ficheiro duplicado que não necessita.
Mover Ficheiro para iCloud ou Disco Externo
Você eliminou todos os ficheiros desnecessários, mas ainda não libertou o espaço necessário? Mova alguns dos seus ficheiros, especialmente ficheiros de grandes dimensões e ficheiros que não utiliza há algum tempo, para o iCloud ou para um disco externo.
Basta selecionar os ficheiros que deseja mover, arrasta-los ou copia-los para a pasta que deseja, e elimine os ficheiros originais do seu Mac.
Eliminar Capturas Instantâneas Locais de Time Machine
Muitos utilizadores reclamam que ainda não conseguem instalar macOS Ventura, mesmo tendo espaço de armazenamento necessário para tal. Porquê?
A razão pode vir do seu Time Machine. Isto é o que deverá fazer:
- Clique em menu Apple > Preferências do Sistema > Time Machine
- Verifique se a opção Cópia de Segurança Automática está selecionada. Se sim, desmarque-a.
- Inicie o Terminal via Spotlight or Launchpad.
- Cole o comando tmutil listlocalsnapshots no Terminal e pressione a tecla Retomar.
- Se existir capturas instantâneas locais de Time Machine, você verá uma lista de cópias de segurança organizadas por data.
- Continue utilizando o comando tmutil deletelocalsnapshots "xxxxxxx" ("xxxxxxx" é a data da cópia de segurança do Time Machine.)
- Repita o passo 6 para eliminar outras capturas instantâneas que deseja.
Conclusão
Esperamos que tenha libertado o espaço necessário para instalar macOS Ventura. Qual foi a maneira que melhor funcionou para si?
Como pode ver, nós mencionamos várias vezes o BuhoCleaner. Está explicito que é uma prática ferramenta de limpeza e otimização para Mac. Apenas mencionámos algumas das suas caraterísticas, e há muito mais para você descobrir. Siga em frente e experimente por si mesmo.