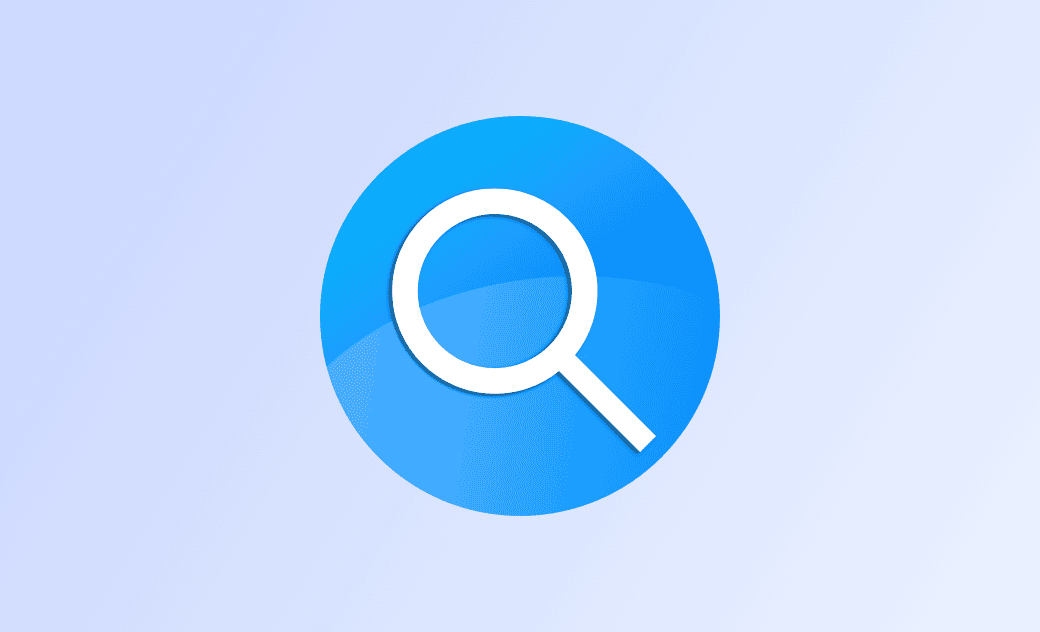3 maneiras de reconstruir o índice do Spotlight no Mac
Você encontrou algum dos seguintes problemas no macOS Sequoia?
- O Spotlight não exibe aplicativos.
- A pesquisa do Spotlight não está funcionando.
- Você não está obtendo os resultados esperados do Spotlight.
- A busca no Finder não está funcionando.
A boa notícia é que todos esses problemas podem ser resolvidos com a redefinição do índice do Spotlight. Nesta postagem do blog, vamos orientá-lo em três métodos fáceis para reindexar o Spotlight.
O que o Spotlight pode ajudar você a fazer
O Spotlight é um poderoso recurso de pesquisa no macOS. Ele permite que você localize rapidamente aplicativos, documentos e arquivos. Abaixo dos resultados da pesquisa, você encontrará as sugestões da Siri, que fornecem notícias, vídeos, artigos e muito mais relacionados à sua consulta de pesquisa. O Spotlight também pode lidar com cálculos e conversões, incluindo moeda, temperatura e medidas.
Como reconstruir o índice do Spotlight no macOS Sequoia
Nos últimos anos, a Apple aprimorou o Spotlight para melhorar sua usabilidade. No entanto, ocasionalmente, você pode descobrir que o Spotlight não consegue localizar arquivos que você tem certeza que estão no Mac. Esse problema pode ocorrer se o seu sistema estiver impedindo o Spotlight de pesquisar pastas específicas. Para verificar se uma pasta foi excluída da pesquisa, acesse o menu Apple > Configurações do sistema > Siri e Spotlight > Resultados da pesquisa. As pastas não selecionadas nessa lista não aparecerão nos resultados de pesquisa do Spotlight.
Se você confirmou que um arquivo deve ser pesquisável, mas ainda não consegue encontrá-lo usando o Spotlight, o índice do Spotlight pode estar corrompido e é hora de reindexá-lo. Aqui estão alguns métodos que você pode tentar.
Método 1. Forçar o Mac a reindexar o Spotlight
- Clique no menu Apple > Configurações do sistema > Siri e Spotlight.
- Role a tela para baixo até localizar Spotlight Privacy / Privacidade Spotlight e clique nela.
- Selecione a pasta ou o disco a ser reindexado e adicione-o à lista de locais que o Spotlight está impedido de pesquisar. Como alternativa, você pode arrastar uma pasta ou disco para a lista.
- Realce a pasta ou o disco que você acabou de adicionar e clique no botão Menos para removê-lo da lista.
- Saia das Configurações do sistema e o Spotlight começará a reindexar o conteúdo da pasta ou do disco.
- Clique no ícone do Spotlight na barra de menus, digite uma palavra-chave para pesquisar e você verá uma barra de progresso indicando que o Spotlight está indexando.
Método 2. Reindexar o Spotlight com o Terminal
O Terminal também pode ajudá-lo a reconstruir o índice do Spotlight. Tudo o que você precisa é de alguns comandos.
- Abra o Finder e clique em Aplicativos > Utilitários > Terminal.
- No Terminal, digite e execute o comando:
sudo -i. - Digite sua senha de administrador e pressione Return / Retornar.
- Continue a executar os comandos:
mdutil -Eaemdutil -ai off. - Digite o comando
mdutil -ai one pressione Return / Retornar, e você verá uma mensagem informando que a indexação está ativada. - Quando estiver pesquisando usando o Spotlight, ele mostrará que está indexando.
mdutil -X após a etapa 4 e, em seguida, prossiga com a etapa 5 para garantir que a reconstrução do índice comece do zero.Método 3. Reindexar o Spotlight com o BuhoCleaner: A maneira mais fácil
Se você achar os dois métodos acima difíceis, considere usar o BuhoCleaner, uma ferramenta conveniente que permite reconstruir o índice do Spotlight com um único clique.
- Faça download e instale o BuhoCleaner em seu Mac.
- Inicie-o e clique no Toolkit na barra lateral.
- Selecione Reindexar Spotlight e clique no botão Iniciar.
Conclusão
Esperamos que sua pesquisa no Spotlight esteja funcionando corretamente. Caso contrário, considere a possibilidade de reiniciar ou atualizar seu Mac.
A propósito, o BuhoCleaner oferece muitos outros recursos para você explorar. Fique à vontade para experimentá-lo!