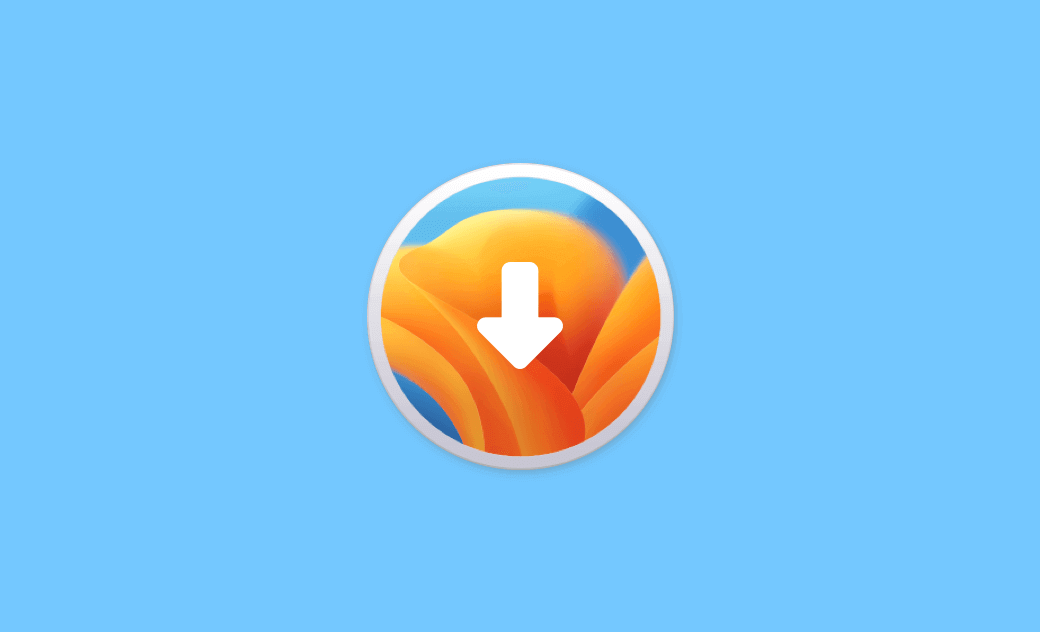Como reinstalar o macOS (Sequoia/Sonoma) com o modo de recuperação/USB
Se o seu sistema Mac continuar travando, ficar lento ou tiver outros problemas graves, talvez seja necessário reinstalar o Mac OS para configurar um novo Mac. Confira as duas maneiras abaixo para saber como reinstalar o macOS (Sonoma, Ventura, Monterey, etc.) sem perder dados.
Maneira 1. Como reinstalar o Mac OS (Sequoia/Sonoma) com o modo de recuperação
Etapa 1. Faça backup de todos os dados necessários em seu Mac
Se você também quiser limpar o Mac antes de reinstalar o Mac OS, deverá fazer um backup de todos os arquivos importantes do Mac. Caso algo dê errado, também é altamente recomendável que você faça backup do seu Mac primeiro para reinstalar o macOS sem perder dados.
Você pode copiar e colar os arquivos necessários em um USB ou disco rígido externo. Também é possível sincronizar todos os dados necessários com um serviço de nuvem, como sua conta do iCloud. Além disso, você também pode usar o recurso Time Machine / Máquina do tempo no Mac para fazer backup dos dados do Mac em um dispositivo de armazenamento externo.
Etapa 2. Pressione Command + R para entrar no modo de recuperação
Em um Mac baseado em Intel, você pode iniciar ou reiniciar o computador Mac e, imediatamente, pressionar e manter pressionado o atalho de teclado Command + R. Isso permitirá que você reinstale a versão atual do macOS após a inicialização no Mac Recovery Mode.
Em um Apple Silicon Mac, você pode pressionar e manter pressionado o botão Liga/Desliga. Quando chegar à tela de opções de inicialização, selecione Opções e clique em Continuar para acessar as opções de recuperação do Mac.
Etapa 3. (Opcional) Limpar o disco antes de reinstalar o Mac OS
Se quiser fazer uma instalação limpa do sistema Mac, você pode limpar o disco rígido do Mac antes de reinstalar o sistema operacional no Mac.
- Depois de entrar no modo de recuperação do Mac, selecione Disk Utility e clique em Continue.
- Na janela do Utilitário de Disco, selecione a unidade de sistema do Mac e clique no botão Erase.
- Escolha um nome, formato e esquema para o disco rígido. Clique no botão Erase (Apagar) para começar a apagar o Mac.
- Feche o Utilitário de Disco depois que o disco for apagado. Você será levado de volta à janela Utilitários do macOS.
Etapa 4. Iniciar a reinstalação do macOS (Sequoia/Sonoma)
Na tela Modo de recuperação, você pode selecionar Reinstalar o macOS Sonoma ou Reinstalar o macOS Ventura e clicar em Continuar. Se o sistema operacional atual do seu Mac for Monterey, Big Sur ou outra versão mais antiga do macOS, ele mostrará o sistema operacional atual correspondente que pode ser instalado.
Selecione Macintosh HD quando lhe for perguntado qual disco você deseja instalar o macOS. Siga as instruções na tela para instalar uma nova cópia do macOS Sequoia, Sonoma, Ventura, Monterey ou Big Sur no seu Mac.
A reinstalação do macOS com o sistema Mac Recovery não removerá seus dados pessoais. Se você pretende vender o Mac e deseja apagar todos os dados nele contidos, siga a operação na Etapa 3 para limpar todos os dados primeiro.
Etapa 5. (Opcional) Restaurar dados de backups
Para reinstalar o macOS sem perder dados, você pode restaurar os dados dos backups feitos na Etapa 1.
Para restaurar dados de um backup do Time Machine, clique em Apple > Configurações do sistema> General > Time Machine / Máquina do tempo e siga as instruções para restaurar dados e arquivos no Mac. Como alternativa, você também pode iniciar o utilitário Time Machine / Máquina do tempo no modo de recuperação do Mac.
Maneira 2. Como reinstalar o macOS (Sequoia/Sonoma) a partir de uma unidade USB
Em geral, você pode seguir a Maneira 1 para reinstalar o macOS e não precisa de um instalador inicializável do Mac. Mas se você tiver um instalador inicializável para o macOS, também poderá reinstalar o Mac OS a partir do instalador inicializável.
Etapa 1. Inicialize seu Mac a partir do USB inicializável
Para Macs baseados em Intel:
- Conecte a unidade de instalação USB em uma porta USB aberta no Mac; você pode usar um adaptador USB no MacBook (Pro/Air).
- Inicie ou reinicie o Mac e imediatamente pressione e mantenha pressionada a tecla Opção.
- Selecione o volume do instalador inicializável e pressione Enter para inicializar o Mac a partir da unidade USB.
Para Macs Apple M1/M2:
- Conecte a unidade USB ao seu computador Mac.
- Pressione e mantenha pressionado o botão Liga/Desliga para iniciar o Mac.
- Em seguida, você verá uma opção para selecionar a unidade USB inicializável como o disco de inicialização. Selecione o USB para inicializar o Mac.
Etapa 2. Reinstalar o macOS (Sequoia/Sonoma) a partir do USB
Depois de chegar à tela do instalador do macOS, siga as instruções na tela para concluir o processo de reinstalação do macOS.
Conclusão
Para concluir, esta postagem apresenta duas maneiras de ajudá-lo a reinstalar o Mac OS. Os guias passo a passo estão incluídos. Esperamos que ajude.
Se você quiser um programa de limpeza de Mac fácil de usar para ajudá-lo a limpar o Mac e liberar mais espaço livre, experimente o BuhoCleaner, que ajuda a limpar o computador Mac em todos os aspectos.