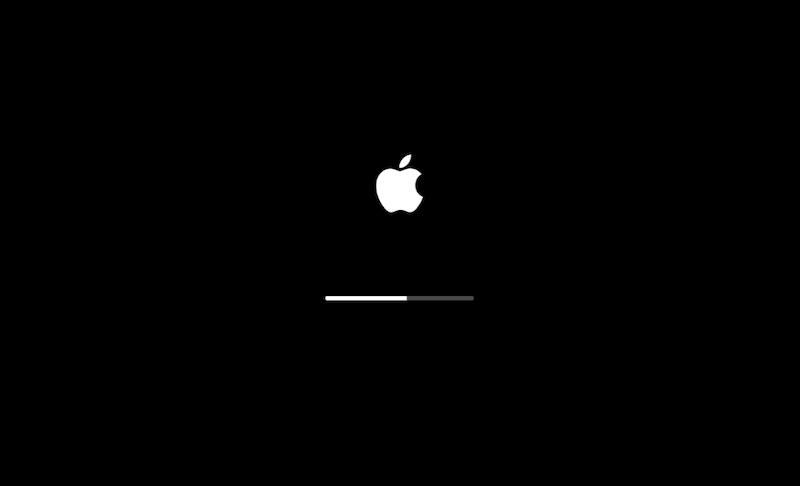Como resetar seu Macbook Air/Pro [2023]
Ao usar o MacBook, você pode encontrar vários problemas. Alguns desses problemas podem ser facilmente corrigidos reiniciando ou resetando o SMC e a PRAM. Entretanto, há problemas que são difíceis de resolver. Nesse caso, talvez seja necessário resetar o MacBook.
Se você deseja resetar o MacBook, mas não sabe como fazê-lo, continue lendo este blog e nós o orientaremos nas etapas detalhadas.
Vamos começar.
Quando resetar o MacBook
Aqui estão algumas situações em que você pode considerar a possibilidade de realizar um reset de fábrica.
- Seu MacBook está agindo de forma estranha.
- Há problemas com as atualizações do macOS.
- O desempenho do seu MacBook está piorando.
- Você deseja limpar muitos dados antigos.
- Você está vendendo, trocando ou dando o seu MacBook.
Antes de resetar o MacBook (importante)
O Reset do MacBook apagará tudo o que estiver em seu Mac. Nada é mais irritante do que perder dados importantes. É recomendável que você faça backup do seu MacBook antes de executar as etapas de redefinição. O Time Machine / Máquina do tempo e o iCloud são as melhores opções.
Vale a pena observar que o primeiro backup é muito demorado. É fundamental excluir os arquivos indesejados do MacBook. Se não quiser fazer isso manualmente, deixe que o BuhoCleaner faça isso por você. Ele é um limpador de Mac simples e útil que limpa seu Mac com um clique.
Agora que você fez o backup do dispositivo, vamos ver como restaurá-lo às configurações de fábrica.
Como fazer o reset de fábrica do MacBook Air/Pro usando "Apagar Conteúdo e Ajustes"
Restaurar o MacBook para as configurações de fábrica é uma tarefa simples se ele for compatível com o recurso Apagar Conteúdo e Ajustes. Então, quais MacBooks vêm com o recurso Apagar Conteúdo e Ajustes?
De acordo com a Apple, o recurso Apagar Conteúdo e Ajustes requer o macOS Monterey ou posterior e um Mac com o chip de segurança Apple silicon ou Apple T2. Para ver qual chip seu MacBook usa, clique no logotipo da Apple no canto esquerdo da tela e selecione Sobre este Mac.
Veja a seguir como resetar um MacBook com macOS Monterey ou posterior:
macOS Ventura:
- Clique no menu Apple > Configurações do sistema > Geral.
- Escolha Transferir ou Reset.
- Clique no botão Apagar Conteúdo e Ajustes.
- Digite sua senha, clique em Continue e confirme sua ação.
macOS Monterey:
- Clique no menu Apple > Preferências do sistema.
- No menu Preferências do sistema na barra de menus, escolha Apagar Conteúdo e Ajustes.
- Digite sua senha, clique em Continue e confirme a ação.
Como fazer o reset de fábrica do MacBook Air/Pro no modo de recuperação
Se o seu Mac não tiver a opção Apagar Conteúdo e Ajustes, siga as etapas abaixo para redefini-lo.
Etapa 1. Sair dos aplicativos
É necessário sair dos aplicativos que estão em uso, como iTunes, iCloud e iMessage.
1. Como desativar a autorização do iTunes
- Abra o iTunes.
- Clique em Conta > Autorizações > Desautorizar este computador.
- Digite o Apple ID e a senha e clique no botão Desautorizar.
2. Como sair do iCloud
No macOS Catalina e posterior:
- Clique no menu Apple > Preferências do sistema > ID da Apple.
- Na janela do ID Apple, clique no botão Sign Out (Sair) e confirme sua ação.
No macOS Mojave e versões anteriores:
Clique no menu Apple > Preferências do sistema > iCloud > Sair.
3. Como sair do iMessage
- Abra o aplicativo iMessage.
- Clique no menu iMessage e escolha Preferências.
- Clique em iMessage e, em seguida, clique em Sair.
Etapa 2. Apagar o MacBook no modo de recuperação
Depois de sair de todos os aplicativos conectados, você poderá remover todos os dados do MacBook.
A ferramenta necessária é o Disk Utilitário de Disco. Aqui estão as etapas detalhadas:
- Inicie o MacBook no modo de recuperação do macOS: pressione as teclas Command-R durante a inicialização do Mac e solte-as quando vir o logotipo da Apple ou outra imagem.
- Digite sua senha de administrador conforme o solicitado.
- Na janela Utilitários do macOS, selecione Disk Utilitário de disco e clique no botão Continuar.
- Selecione Macintosh HD na barra lateral do Disk Utilitário e clique no botão Apagar na barra de ferramentas.
- Clique no botão Apagar na nova janela. (Se você vir um botão Apagar grupo de volumes, clique nesse botão).
- Se solicitado, digite seu Apple ID.
- Selecione qualquer outro volume interno na barra lateral e clique no botão excluir (-) na barra de ferramentas.
- Feche a janela do Disk Utilitário de disco.
Etapa 3. Reinstalar o macOS
Agora chegamos à etapa final: reinstalar o macOS. Veja a seguir o que você precisa fazer.
- Volte à janela Utilitários do macOS, escolha reinstalar o macOS e clique no botão Continuar.
- Concorde com o contrato, selecione o disco de inicialização e clique no botão Instalar.
- Após a conclusão do processo de instalação, configure o MacBook de acordo com suas necessidades.
Dica bônus: Como restaurar o backup no MacBook
Se você precisar restaurar o backup no MacBook, siga as etapas abaixo:
- Conecte a unidade com os arquivos de backup salvos em seu MacBook.
- Inicie o Assistente de migração via Spotlight.
- Siga as instruções na tela para transferir suas informações do Time Machine do tempo e clique no botão Continuar.
- Escolha o backup que deseja restaurar e clique em Continuar. Após a conclusão do processo de restauração, você estará pronto para usar o MacBook.
Conclusão
Se o seu MacBook for compatível com o recurso Apagar Conteúdo e Ajustes, será fácil redefini-lo. No entanto, se você tiver um MacBook baseado em Intel, o processo será muito mais complexo.
Independentemente do método escolhido, é fundamental fazer backup do Mac antes de fazer o reset de fábrica, para evitar a perda de dados.