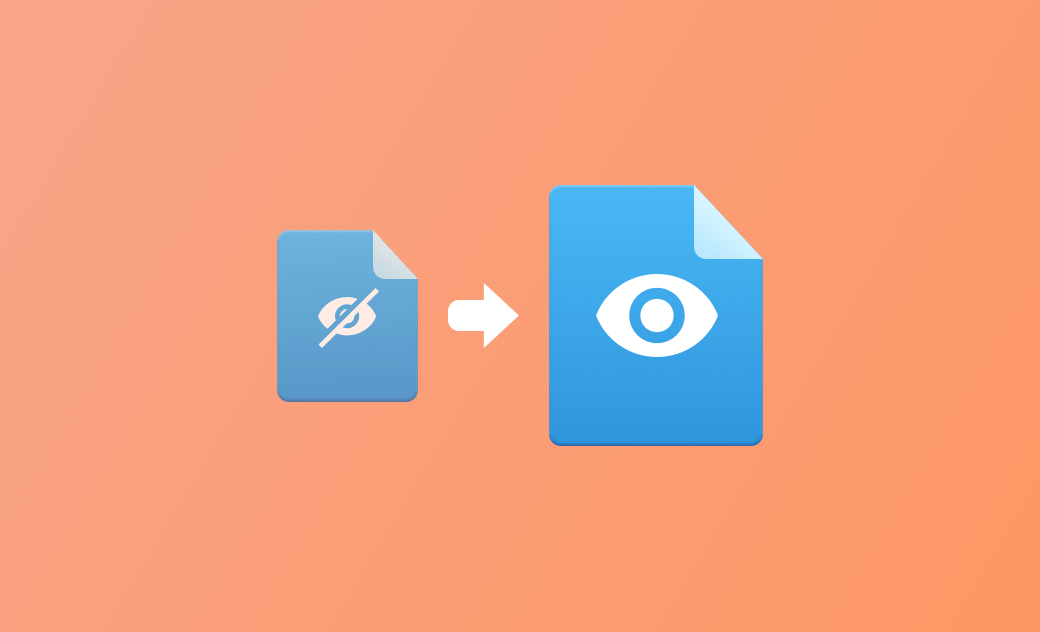Como mostrar arquivos e pastas ocultos no Mac
A Apple oculta arquivos essenciais ao sistema para evitar que sejam modificados ou excluídos acidentalmente. Mas, às vezes, você precisa acessá-los para ver como o espaço em disco está sendo usado ou para excluir arquivos de aplicativos para corrigir alguns problemas com seus aplicativos.
Não sabe como exibir arquivos secretos no Mac? Continue lendo para ver as etapas detalhadas.
Como mostrar rapidamente a pasta Biblioteca do usuário no Mac
Há mais de uma pasta Biblioteca em seu Mac. Mas a mais comumente usada é a pasta Biblioteca do usuário, também conhecida como ~/Biblioteca, que contém todos os arquivos importantes para o usuário atual, como cache de aplicativos, relatórios de falhas, preferências, registros, etc.
A pasta User Library / Biblioteca do usuário está na pasta Home / Casa, mas, por padrão, fica oculta da sua visualização. Se você quiser exibi-la no Finder, siga estas etapas:
- Clique no menu Ir no Finder.
- Pressione Option / Opção e você verá a opção Library (Biblioteca).
- Enquanto mantém pressionada a tecla Opção, clique em Library (Biblioteca) e você encontrará todos os arquivos contidos nela no Finder.
Como mostrar arquivos e pastas ocultos no Mac por meio do Finder
O método acima mostra apenas a pasta da biblioteca do usuário. Então, como mostrar todos os arquivos e pastas ocultos em seu Mac?
Uma maneira rápida e fácil de fazer isso é usar o atalho: Shift + Command +. (ponto). Basta pressioná-los no Finder para que todos os arquivos ocultos sejam exibidos no Finder. Para ocultar esses arquivos, pressione essas três teclas novamente.
Como mostrar arquivos e pastas ocultos no Mac via Terminal
Os métodos acima podem ajudá-lo a encontrar temporariamente arquivos ocultos no Mac. Para sempre mostrar arquivos ocultos no Finder, você pode usar o Terminal.
- Inicie o Terminal pelo Launchpad / Plataforma de lançamento ou Spotlight.
- Digite o comando
defaults write com.apple.finder AppleShowAllFiles TRUEno Terminal e pressione Enter. - Continue a executar o comando
killall Findere o Finder será reiniciado.
- Substitua TRUE no comando da etapa 2 por FALSE para ocultar os arquivos.
- Para ocultar um arquivo específico de olhos curiosos, digite
chflags hidden, arraste o arquivo que deseja ocultar para o Terminal e pressione Enter.
Dica Bônus: Como gerenciar melhor os arquivos no Mac
Você provavelmente tem um grande número de arquivos no Mac. Como você sabe, gerenciá-los não é uma tarefa fácil. Mas se você tiver uma ferramenta como o BuhoCleaner à mão, isso não será um problema para você.
O BuhoCleaner é um dos melhores gerenciadores de arquivos para Mac. Ele ajuda a gerenciar visualmente os arquivos no Mac, inclusive os arquivos ocultos. Você pode saber facilmente quais arquivos estão no seu Mac, quanto espaço cada arquivo está ocupando e quais podem ser excluídos.
Veja a seguir como gerenciar arquivos no Mac com o BuhoCleaner:
- Faça download, instale e inicie o BuhoCleaner.
- Clique em ToolKit e selecione Disk Space Analyzer.
- Clique no botão Scan (Verificar) e você verá todos os arquivos e pastas em seu disco, juntamente com o tamanho deles.
- Visualize-os e remova os que não são necessários para liberar espaço.
Vale a pena observar que o BuhoCleaner é mais do que apenas um gerenciador de arquivos. Ele também é um limpador útil com muitos recursos práticos, incluindo limpeza de arquivos inúteis, desinstalação de aplicativos, remoção de arquivos grandes e duplicados, gerenciamento de programas de inicialização e muito mais. Clique aqui para explorar mais recursos.
Conclusão
Agora você sabe como localizar arquivos ocultos no Mac. De qual maneira você gosta mais e quer tentar primeiro?
Observe que a exibição de arquivos ocultos serve para um melhor controle dos seus arquivos e para corrigir problemas de aplicativos. Em nenhuma circunstância recomendamos a exclusão de arquivos que você não tenha certeza se são essenciais para o macOS.