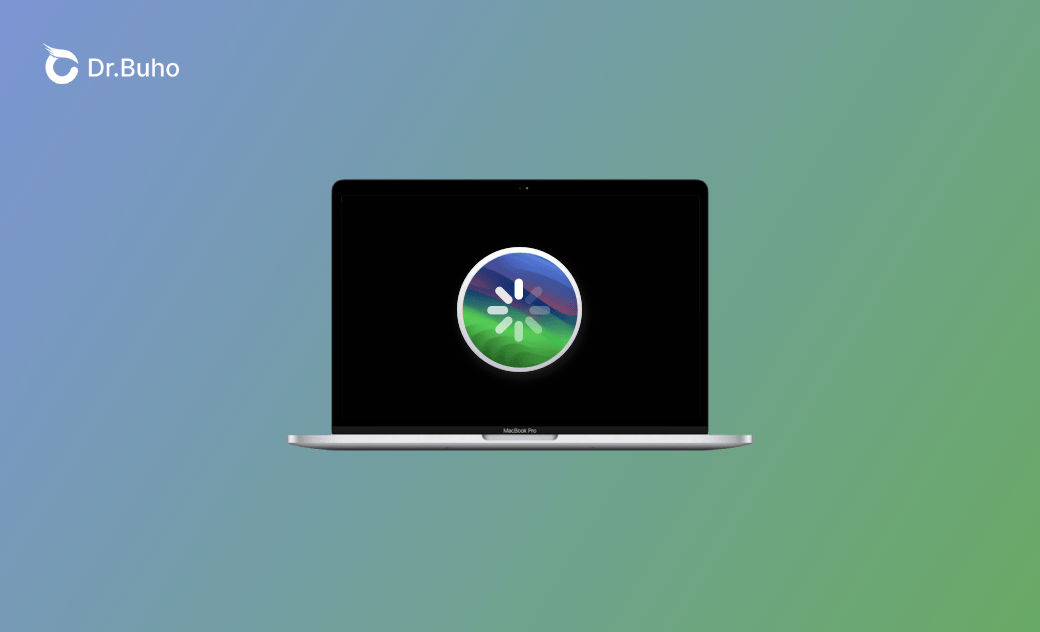7 maneiras de acelerar o macOS Sonoma
A Apple anunciou que o macOS Sonoma (macOS 14) virá com muitos recursos novos na WWDC 2023, em 5 de junho de 2023. Muitos fãs da Apple baixaram e instalaram a atualização assim que a Apple lançou o macOS Sonoma Beta 1/2/3/4/5.
Como a versão beta do macOS Sonoma não é o lançamento oficial, ainda há alguns problemas do macOS Sonoma a serem resolvidos. Um dos problemas do macOS Sonoma Beta que mais preocupa os usuários é a lentidão do Mac após a atualização para o macOS Sonoma Beta.
Independentemente de você estar atualizando para a versão Beta do macOS Sonoma ou para o próximo lançamento oficial do macOS Sonoma, as 7 maneiras a seguir funcionam bem para acelerar o macOS Sonoma. Continue lendo!
Por que o seu Mac está lento depois de atualizar para o macOS Sonoma?
Muitos motivos podem fazer com que o Mac fique lento após a atualização para o macOS Sonoma Beta. Aqui está uma lista dos motivos mais comuns coletados dos usuários e testadores do macOS Sonoma Beta:
- Processos que consomem muitos recursos.
- Armazenamento do Mac cheio.
- Muitos itens de inicialização.
- Bugs do sistema macOS Sonoma.
- Indexação do Spotlight.
- Aplicativos incompatíveis.
- Permissões de disco corrompidas.
- Excesso de guias do navegador.
- Conexão de rede instável.
Como acelerar o macOS Sonoma
Depois de descobrir as principais causas da lentidão do Mac após a atualização para o macOS Sonoma, é hora de aprender algumas maneiras fáceis e práticas de corrigi-las. No total, há 7 métodos para acelerar o Mac. Basta analisar cada um deles em detalhes.
1. Interrompa o processo que consome muitos recursos
O processo que consome muitos recursos pode deixar seu Mac muito lento. Como você está executando o macOS Sonoma Beta, o sistema em si pode não ser tão estável quanto a versão oficial. Portanto, não execute muitos processos que consomem muitos recursos simultaneamente.
Veja aqui como localizar e interromper o processo que consome muitos recursos usando o Activity Monitor / Monitor de atividades:
- Abra o Monitor de atividades usando o Spotlight ou o Launchpod / Plataforma de lançamento.
- Verifique os itens em CPU e Memória para encontrar os anormais.
- Clique no processo anormal e, em seguida, no botão Sair.
2. Liberar espaço no Mac
A falta de espaço suficiente no Mac também é uma das principais causas da lentidão do Mac. A atualização em si ocupa algum espaço. Após a atualização, pode não haver espaço suficiente para o Mac executar outros programas sem problemas. Portanto, é recomendável que você libere espaço suficiente no Mac.
A limpeza manual pode consumir muito tempo e custar muito esforço. Além disso, a limpeza manual não consegue obter o efeito de limpeza completo das ferramentas de limpeza do Mac.
Portanto, escolhemos a dedo uma ferramenta de limpeza profissional e fácil de usar para o Mac, o BuhoCleaner, para você. Com ela, é possível liberar espaço no Mac com apenas alguns cliques em minutos.
Ela oferece vários recursos de limpeza úteis. Por exemplo, limpeza rápida, desinstalação de aplicativos, limpeza de arquivos grandes, limpeza de duplicatas etc. A limpeza regular é de grande ajuda para melhorar o desempenho do Mac. Use-o para liberar espaço em seu Mac e opere-o como se fosse um novo!
3. Desativar itens de inicialização
Os itens de inicialização serão iniciados automaticamente sempre que você inicializar o Mac. Entretanto, muitos deles são inúteis. Talvez você não saiba quantos itens de inicialização estão ativados. Agora, siga o guia abaixo para verificar seus itens de inicialização e desativar os desnecessários.
Tanto o System Settings / Configurações do sistema quanto o BuhoCleaner podem ajudá-lo a identificar e remover itens de inicialização. Você pode ver as etapas detalhadas abaixo:
- Desative os itens de inicialização por meio das Configurações do sistema:
Clique no Menu Apple>Configurações do sistema>Geral>Itens de login>desativar itens de inicialização desnecessários.
- Desativar itens de inicialização por meio do BuhoCleaner:
- Faça o download gratuito, instale e inicie o BuhoCleaner.
- Clique em Itens de inicialização>Verificar>desativar itens de inicialização desnecessários.
4. Feche as guias e extensões do navegador
Abrir muitas guias do navegador ao mesmo tempo pode deixar o Mac mais lento. Especialmente quando você carrega muitas páginas com vídeos e imagens grandes.
Portanto, feche as guias desnecessárias do navegador quando terminar de ler a página. Isso funciona para Safari, Google, Firefox, etc.
Além disso, excluir as extensões do navegador regularmente também ajuda muito a acelerar o seu Mac (macOS Sonoma).
- Para o Google:
Clique nos três pontos no canto superior direito>Extensões>Gerenciar extensões>Remover extensões não utilizadas.
- Para o Safari:
Abra o Safari>Menu Safari>Configurações>Extensões>Desinstale as extensões não utilizadas.
5. Desinstalação de aplicativos incompatíveis
Após a atualização para o macOS Sonoma Beta/macOS Sonoma, pode haver aplicativos incompatíveis com o novo sistema macOS. Portanto, é recomendável que você atualize seus aplicativos primeiro.
Se alguns aplicativos não tiverem sido atualizados e forem incompatíveis com o macOS Sonoma Beta/macOS Sonoma, é melhor encontrar alternativas ou desinstalá-los.
Problemas de incompatibilidade tornarão o processo do Mac mais lento. Pior ainda, isso pode causar uma falha no aplicativo e uma falha no Mac.
Desinstalando aplicativos incompatíveis manualmente ou desinstalando-os por meio do BuhoCleaner. O BuhoCleaner ajuda você a desinstalar aplicativos incompatíveis de forma completa e rápida.
6. Atualize o macOS
Alguns usuários estão usando o macOS Sonoma Beta agora. Tanto os bugs do sistema quanto o desempenho do próprio Mac influenciam a velocidade do seu Mac. Portanto, assim que a versão oficial do macOS Sonoma estiver disponível, atualize o macOS Sonoma Beta para o macOS Sonoma.
7. Indexação do Spotlight
Depois de atualizar o macOS para o macOS Sonoma Beta e inicializar o Mac pela primeira vez, o Spotlight precisa reconstruir o índice. E isso pode fazer com que seu Mac pareça lento. Nesse caso, basta esperar que o Spotlight conclua seu trabalho.
Além dos 7 métodos acima, você também pode tentar outros métodos. Por exemplo, reparar as permissões do disco, reduzir o efeito visual, arrumar a área de trabalho, reiniciar o Mac, verificar a conexão de rede, redefinir o SMC e a PRAM, fazer downgrade do macOS Sonoma Beta/macOS Sonoma para o macOS Ventura, etc.
Conclusão
Esta publicação fornece uma lista completa do que você pode fazer para acelerar o Mac (macOS Sonoma) após a atualização. Esperamos que esses métodos funcionem e façam seu Mac funcionar como um novo!