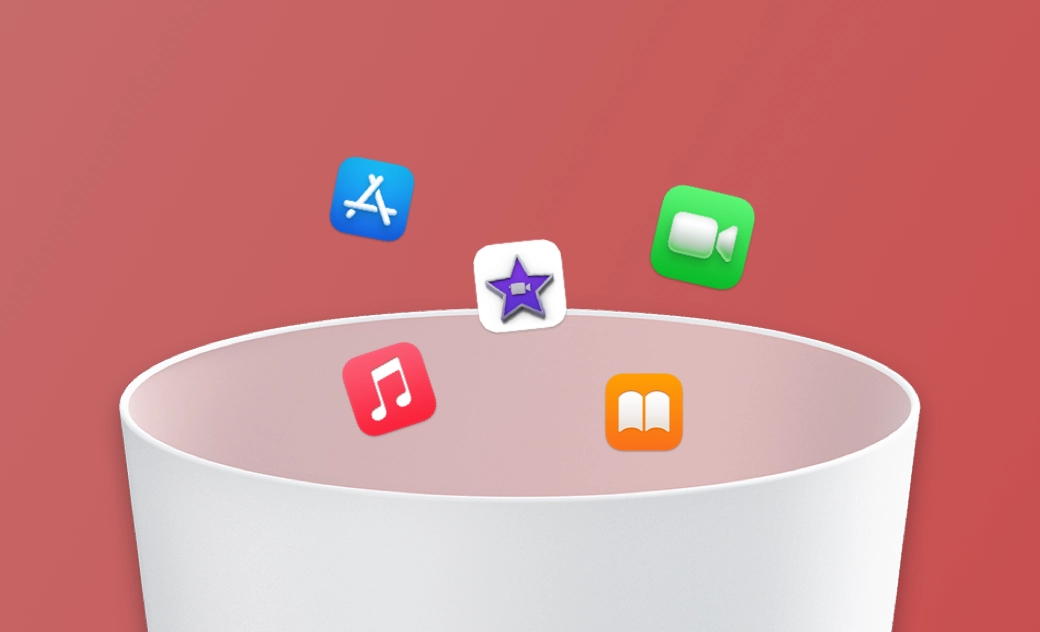4 Formas de Desinstalar Completamente Aplicações no Mac
Se está à procura de maneiras para desinstalar aplicações do seu MacBook, você veio ao local perfeito. Este guia irá lhe mostrar 4 ótimas maneiras para eliminar completamente aquelas aplicações indesejadas.
Todos sabemos que ao apagar aplicações podemos economizar espaço do nosso Mac. Contudo, livrar-nos de aplicações indesejadas pode não ser tão fácil como pensa. Você sabia que diversos ficheiros relacionados com as aplicações são armazenados em pastas diferentes? Então, como pode remover COMPLETAMENTE uma aplicação do seu Mac? Continue lendo este artigo e nós daremos 4 maneiras fáceis para consegui-lo.
Como Desinstalar Aplicações no Mac com Launchpad
Para aplicações descarregadas diretamente da Apple Store, você pode removê-las usando Launchpad. Veja como:
- Clique no ícone Launchpad no Dock.
- Encontre a aplicação que deseja eliminar.
- Clique e pressione a aplicação indesejada até que o seu ícone comece a tremer.
- Clique X no canto superior esquerdo do ícone da aplicação para desinstala-la do seu Mac.
Como Desinstalar Aplicações no Mac com Finder
Para aplicações descarregadas através da internet, pode utilizar o Finder para desinstala-las. O processo é similar para macOS Ventura, Monterey, Big Sur, Catalina, e Mojave.
Aqui estão os passos:
Saia da aplicação que deseja desinstalar.
Abra o Finder e clique em Aplicações na barra lateral.
- Localize a aplicação que deseja eliminar, clique com o botão direito no ícone da mesma, e escolha Mover para Lixo.
Clique no menu Ir no Finder e escolha Ir para Pasta.
Veja as seguintes pastas uma por uma para eliminar todos os ficheiros relacionados com a aplicação em questão.
~/Library/Application Support~/Library/Internet Plug-Ins~/Library/Preferences~/Library/Application Support/CrashReporter~/Library/Saved Application State~/Library/Caches/Library/Caches
Esvazie o lixo.
Como remover Aplicações no Mac com o Desinstalador de Aplicações
Algumas aplicações descarregadas através da Internet vêm com o seu próprio programa de desinstalação. Você pode facilmente encontrar o programa de desinstalação integrado de uma aplicação no Finder ou nas suas preferências.
Tudo o que necessita fazer é encontrar o programa de desinstalação e clicar sobre o mesmo para completar a sua eliminação.
Como Eliminar Completamente Aplicações no Mac com BuhoCleaner
Outra forma de desinstalar aplicações é usando BuhoCleaner. É um dos melhores programas de desinstalação de aplicações para Mac. Não só poderá usá-lo para eliminar aplicações indesejadas de uma só vez, mas também para remover de forma rápida os resíduos de ficheiros de aplicações desinstaladas.
- Inicie BuhoCleaner.
- Clique em Desinstalar Aplicação > Procurar
- Encontre as aplicações que deseja desinstalar, verifique as caixas próximas das mesmas, e faça clique no botão Remover.
- Mude para Resíduos se deseja eliminar resíduos de aplicações desinstaladas.
Dica Adicional: Como Remover Icones de Aplicações de Terceiros da Barra de Menu do Mac
Por vezes, mesmo se desinstalou uma aplicação, você poderá ver o seu ícone na barra de menu. Isto acontece porque o plugin da aplicação não foi eliminado. Você pode utilizar o Finder para elimina-lo completamente do seu Mac.
- Na sua secretária, pressione Shift + Command + Gpara abrir a janela Ir para Pasta.
- Veja os 3 seguintes passos, respetivamente, para encontrar o ficheiro plist da aplicação que deseja eliminar.
~/Library/LaunchAgents/Library/LaunchAgents/System/Library/LaunchAgents
- Abra o ficheiro plist e encontre a sua localização.
- Vá para o seu diretório, elimine os seus ficheiros relacionados, e de seguida remova o ficheiro plist.
- Reinicie o seu Mac e o seu ícone desaparecerá da barra de menu.
Conclusão
Agora que já sabe como eliminar de forma completa aplicações indesejadas, siga em frente e liberte mais espaço do seu Mac.
A propósito, BuhoCleaner é muito mais para além de um programa de desinstalação de aplicações. É também um programa de limpeza para Mac que facilmente elimina todo os ficheiros lixo do seu Mac em apenas uma questão de segundos. Porque não o comprova por si mesmo?