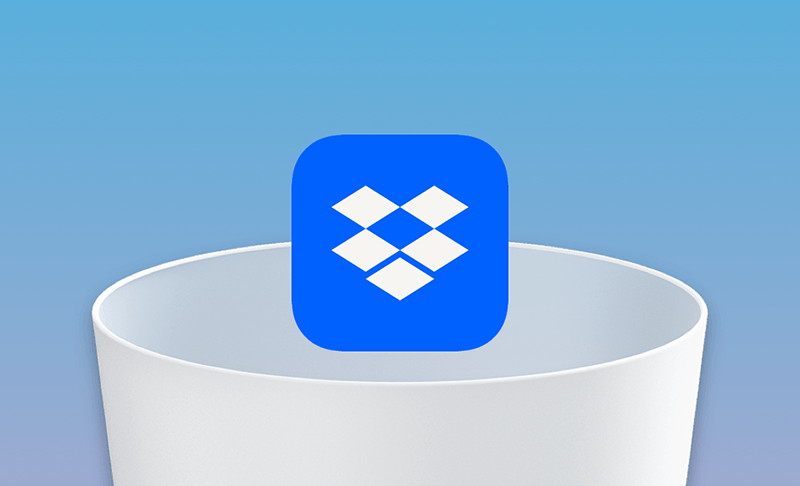2 maneiras de desinstalar completamente o Dropbox no Mac
Este guia aborda o que é o Dropbox e como desinstalá-lo de seu Mac de duas maneiras.
Encontrou uma alternativa melhor para o Dropbox ou não está satisfeito com o Dropbox? Deseja desinstalá-lo de seu Mac, mas não sabe como? Leia este blog e você descobrirá duas maneiras.
O que é o Dropbox?
O Dropbox é um dos melhores serviços de armazenamento em nuvem. O que o diferencia de outros provedores de armazenamento em nuvem é a sincronização e o compartilhamento de arquivos. Se você precisa de colaboração entre o Google Docs e o Microsoft Office, o Dropbox é sua melhor aposta.
No entanto, o Dropbox oferece apenas 2 GB de armazenamento gratuito, e seus planos pagos são caros para pessoas que têm pouca necessidade de armazenamento em nuvem.
Se você estiver decepcionado com o Dropbox e quiser excluí-lo do seu Mac, continue lendo para saber como.
Como desinstalar o Dropbox no Mac: A maneira fácil
A maneira mais rápida de desinstalar o Dropbox de seu Mac é usar um desinstalador de aplicativos de terceiros. O BuhoCleaner é a ferramenta certa para você. Ele pode desinstalar o Dropbox sem deixar rastros em seu disco rígido, e o processo leva apenas alguns segundos.
Veja a seguir como usar o BuhoCleaner para remover o Dropbox:
- Baixe, instale e inicie o BuhoCleaner.
- Clique em Desinstalar Aplicação na barra lateral e você verá todos os aplicativos instalados em seu dispositivo.
- Encontre o Dropbox, marque a caixa ao lado dele e clique no botão Remover. (Pode ser solicitado que você saia do Dropbox se ele estiver em uso).
Como desinstalar manualmente o Dropbox no Mac
Você também pode excluir manualmente o Dropbox de seu Mac. Mas observe que o processo é demorado e talvez você não consiga excluir todos os arquivos relacionados ao Dropbox.
Aqui estão as etapas:
Desvincular o Dropbox de seu Mac
- Clique no ícone do Dropbox na barra de menus.
- Clique em Preferências > Conta > Sair.
Sair do Dropbox
Para evitar falhas na desinstalação do Dropbox, use o Activity Monitor / Monitor de atividades para encerrar todos os processos do Dropbox.
- Abra o Monitor de atividades via Spotlight.
- Encontre todos os processos do Dropbox e interrompa-os.
Desinstalar o aplicativo do Dropbox
- Abra o Finder > Aplicativos.
- Localize o Dropbox e arraste-o para a Lixeira.
Remover as sobras do Dropbox
Arrastar o Dropbox para a Lixeira não o excluirá completamente do seu Mac. Você também precisa excluir os arquivos relacionados que ele deixou em seu Mac.
Clique no menu Ir no Finder e escolha Ir para a pasta.
Siga os seguintes caminhos para localizar e remover todos os arquivos relacionados do Dropbox.
- ~/Library/Caches
- ~/Library/Cookies
- ~/Library/Application Support
- ~/Library/Application Scripts (Biblioteca/Scripts de aplicativos)
- ~/Library/Saved Application State (Biblioteca/Estado do aplicativo salvo)
- ~/Library/Containers
- ~/Library/Group Containers
- ~/Library/Preferences (Biblioteca/Preferências)
- ~/Library/Launch Agents
Desinstalar o menu contextual do Dropbox
- Pressione as teclas Shift + Command + G em uma janela do Finder para abrir a janela Ir para a pasta.
- Cole /Biblioteca na caixa de pesquisa e pressione a tecla Voltar.
- Encontre a pasta chamada DropboxHelperTools, arraste-a para a Lixeira e esvazie a Lixeira.
Conclusão
Esperamos que você tenha desinstalado com sucesso o Dropbox em seu Mac usando uma das duas maneiras acima. Seus arquivos no Dropbox não serão excluídos e você ainda poderá acessá-los quando fizer login na sua conta do Dropbox.
Se você achou este artigo útil, não se esqueça de compartilhá-lo com outras pessoas.