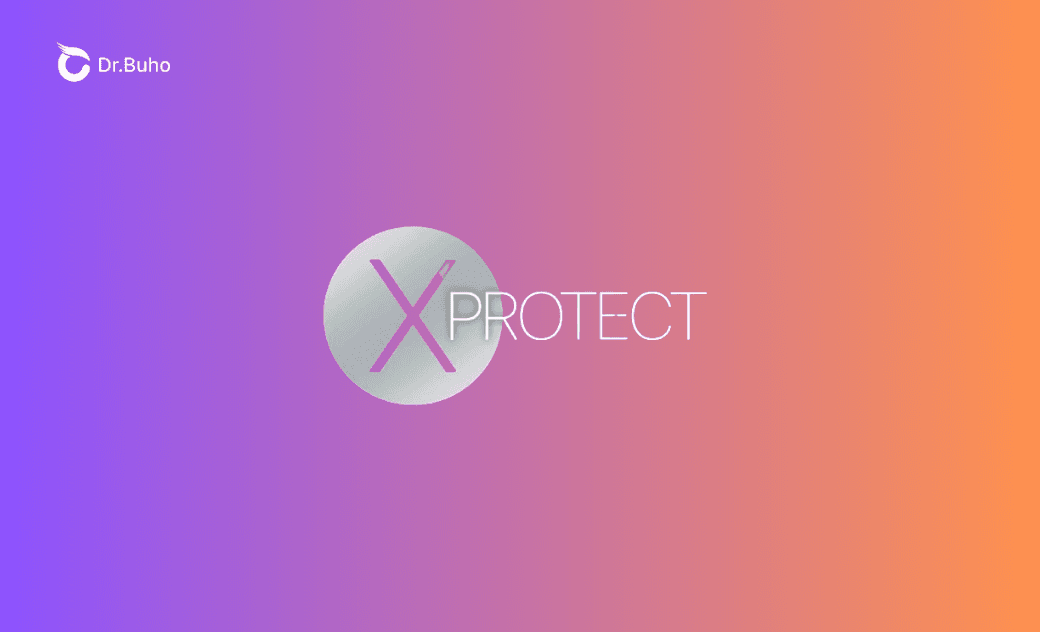A Full Guide to Apple's Anti-malware - XProtect on Mac
In this guide, you will learn what Xprotect on Mac is, how it works, and how to use it properly. Read on for more details!
According to Apple, macOS incorporates three layers of defense against malware attacks using several built-in security features, including XProtect. However, this native anti-malware feature is not visible to users, so many users don't even know their Mac computer comes with an antivirus function.
This article will pull back the curtain on this mysterious security feature, explaining what XProtect is, how it works, and how to use XProtect on Mac.
What is XProtect on Mac?
XProtect on Mac, introduced in 2009 with macOS X 10.6 Snow Leopard, is an anti-malware technology within macOS. Its primary purpose is to identify malware, block malware from running, and remediate malware that has been executed. As part of File Quarantine, united with App Store, Gatekeeper, and Notarization, XProtect ensures immediate detection, prevention, and remediation of known viruses, malware, spyware, ransomware, and trojans.
Unlike traditional antivirus software, XProtect runs invisibly in the background, without a standalone application.
How Does XProtect Work on Mac?
Mac's XProtect uses a database of known malware signatures to identify potential threats. Upon opening a program for the first time, especially those downloaded from File Quarantine enabled apps like Safari, Chrome, and Mail, XProtect automatically activates to scan the file, checking for matches within its signature database.
When XProtect detects a match, XProtect intervenes by blocking the malware from executing and promptly alerts you. A warning message pops up, notifying you of potential damage to your computer and recommending moving the file to the Trash. Then you can decide whether to remove the malicious program or retain it on your Mac.
To stay effective against emerging threats, XProtect continuously updates its signature database in the background, ensuring ongoing protection for your Mac.
How to Run XProtect on Mac?
XProtect is automatically enabled on Mac from system startup. Therefore, there is no need for manual activation or configuration adjustments. Starting from macOS 10.15 and later versions, XProtect activates automatically whenever a downloaded app is launched for the first time, an app has been changed in the file system, and XProtect signatures are updated.
However, to guarantee seamless downloading and installation of regular updates for XProtect, which are separate from system updates, it's essential to enable automatic updates on your Mac.
Here is how:
Step 1. Click the Apple logo in the top menu bar and open System Settings.
Step 2. Select General and open Software Update.
Step 3. Locate the information icon next to Automatic Updates and click on it.
Step 4. Ensure that "Install security updates and system data files" is toggled on to enable automatic updates. You may be prompted to enter your administrator password for confirmation.
How to Access XProtect on Mac?
Accessing XProtect is typically unnecessary. However, if you are curious about what malicious apps XProtect checks for, you can find the list by the following steps:
Step 1. Open Finder and select Macintosh HD from the sidebar. If you don't see Macintosh HD, click Finder in the top menu bar and open Settings. Then ensure that "Hard disks" is checked to display "Macintosh HD."
Step 2. Then follow this path: Library > Apple > System > Library > CoreServices.
Step 3. Right-click on XProtect.bundle, and click Show Package Contents.
Step 4. Open Contents > Resources.
Step 5. Highlight XProtect.plist and press the Space bar to open it.
How to Turn Off XProtect on Mac?
XProtect plays a crucial role in maintaining the security of your Mac by detecting and blocking malware infection. Therefore, we advise against disabling XProtect on any Mac computer.
However, if you encounter a situation where the XProtectService process is consuming excessive CPU resources and you need to temporarily kill the process, you can restart your Mac. This will refresh the system, clearing any cached data that may cause the issue.
Is XProtect Enough to Keep Your Mac Safe?
While Apple continually enhances XProtect to adapt to evolving threats, its primary focus remains on providing basic protection by addressing known malware threats. This makes it unable to keep up with the malware developments. Therefore, newer, more sophisticated malware, and less recognized grayware like Potentially Unwanted Programs (PUPs), cryptocurrency mining software, and intrusive adware, may still slip through its defenses.
Certain infostealing malware variants, such as KeySteal, Atomic Stealer, and CherryPie, have reportedly bypassed XProtect. Additionally, Macro-targeting threats like the AdLoad trojan, Shalyer, Alchimist, and Silver Sparrow have posed challenges.
It's clear that while XProtect offers a level of protection, it may not be sufficient to fully secure your Mac in today's dynamic threat landscape. Therefore, incorporating additional third-party antivirus software on your Mac is necessary. Features such as continuous monitoring, advanced threat detection, and phishing detection can significantly improve your overall security.
Conclusion
XProtect for Mac shields your system from malware threats that can compromise your data, corrupt your system, and harm your hardware. All Macs running macOS X 10.6 or later are equipped with XProtect by default. This anti-malware technology operates silently in the background until it detects a potentially harmful program and alerts you with a pop-up.
It's strongly recommended to download and use applications and software from official sources. For enhanced security, consider installing advanced antivirus software on your Mac to detect malware and viruses in real time.
Wendy Wu is a tech enthusiast with a deep passion for all things iPhone, iPad, and Mac. Wendy is always on the lookout for Apple products and is committed to providing Apple users with some of the latest information and useful tips.