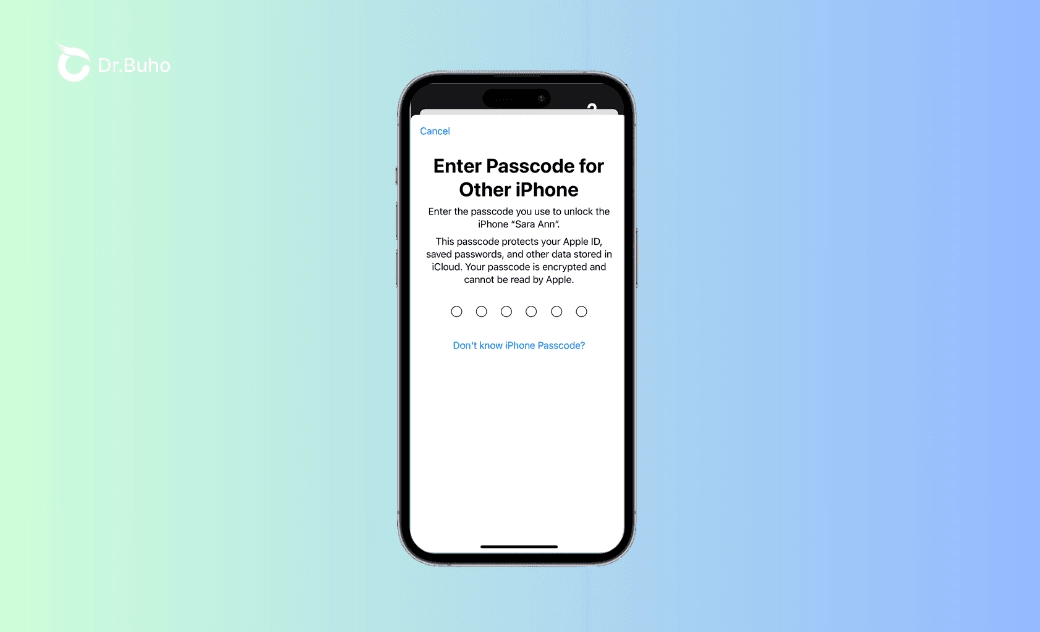- iOS 18 VS iOS 17.7
- iPhone 16 換機必看
- iOS 18 新功能
- iOS 18 更新
- iOS 18 災情
- iOS 18 降級
【iOS 18/17】輸入其他 iPhone 的密碼問題該怎麼解決?教您 4 招
設定新 iPhone 或更新裝置上的 Apple ID 資訊時,您可能會遇到「輸入其他 iPhone 的密碼」畫面。如果輸入其他 iPhone 的密碼忘記或驗證一直失敗,這篇文章可以幫到您。本文將解釋此問題背後的原因,並提供 iPhone 卡在「輸入其他 iPhone 的密碼」畫面時的解決方案。
當您將 iPhone 更新到 iOS 18、回復 iPhone 或進行初次設定時,可能會出現「輸入其他 iPhone 的密碼」的提示。這時應該輸入什麼呢?即使輸入當前使用的密碼也無法繼續。因此,本文將詳細介紹當「輸入其他 iPhone 的密碼」無法繼續時的應對方法。
為什麼會出現輸入其他 iPhone 的密碼?
為什麼會出現「輸入其他 iPhone 的密碼」的畫面?通常在更新到 iOS 18/17 後、iPhone 的初次設定後、回復 iPhone 或使用「快速開始」後,系統會要求輸入另一台 iPhone 的 4 位數或 6 位數密碼。
當您創建 iCloud 備份時,Apple 使用您的解鎖密碼來加密敏感資料,如 iCloud 鑰匙串、健康數據和支付信息。在回復包含加密數據的 iCloud 備份時,輸入先前裝置的密碼可確保這些信息安全解密並轉移到您的新裝置。
當您更新 Apple ID 資訊時,如密碼、出生日期或關聯的電子郵件地址或電話號碼,您將需要輸入另一台 iPhone 的密碼。透過驗證密碼,Apple 確保進行這些更改的人有權訪問 iCloud 帳戶中的敏感信息。
「輸入其他 iPhone 的密碼」常見情況
以下是常見的使用者卡在輸入其他 iPhone 的密碼的情況:
- 該畫面要求輸入 6 位數字密碼,但您的其他 iPhone 使用的是 4 位數字解鎖碼。
- 輸入正確的其他 iPhone 密碼後,仍然提示密碼錯誤。
- 您忘記了另一台 iPhone 的解鎖密碼。當您點擊藍色文字「忘記 iPhone 密碼?」時,它提示您選取另一台使用相同 Apple ID 登錄的 iPhone 並輸入其密碼。然而,您沒有其他 iPhone 可選取。
如何繞過「輸入其他 iPhone 的密碼」
當「輸入其他 iPhone 的密碼」驗證失敗時,有兩種主要方法來解決該問題:找到正確的密碼或跳過密碼輸入畫面。請仔細閱讀每種解決方法的描述,並判斷哪一種適合您的情況。
在嘗試下方的 4 種方法之前,您可以先試試下方的 3 個簡單操作:
- 移除 Apple ID 關聯的裝置中的其他 iPhone 或在舊 iPhone 上退出 Apple ID。
- 檢查兩台 iPhone iCloud 中的鑰匙串同步是否打開。
- 將兩台 iPhone 升級至相同 iOS 版本。
解決方法 1. 更改其他 iPhone 的密碼
如果您能夠訪問舊 iPhone,嘗試更改舊 iPhone 的密碼。如果您的舊 iPhone 使用的是 4 位數密碼,但「輸入其他 iPhone 的密碼」畫面要求 6 位數密碼,這會非常有用。即使您認為您知道正確的密碼,還是嘗試在舊 iPhone 上重設新密碼,看看新密碼是否能夠成功驗證您的身份。
如何更改 iPhone 的解鎖密碼:
- 解鎖您的舊 iPhone,然後進入「設定」>「Face ID 與密碼」。
- 輸入當前密碼以進入設定。
- 向下滾動並點擊「更改密碼」。
- 輸入當前密碼,進入新密碼創建畫面。
- 點擊「密碼選項」,並選取「6 位數密碼」作為密碼類型。
- 兩次輸入您的新 6 位數密碼。
- 在新 iPhone 上,嘗試再次使用 iCloud 備份設定 iPhone,並在提示「輸入其他 iPhone 的密碼」時輸入新 6 位數密碼。
解決方法 2. 使用與 Apple ID 相關聯的其他 iPhone
如果您有多部 iPhone 與相同的 Apple ID 相關聯,可能是您選錯了 iPhone 來輸入密碼。或者,Apple 可能要求輸入之前與 Apple ID 相關聯的 iPhone 密碼,即使該 iPhone 已被移除。
要查看哪些 iPhone 使用相同的 Apple ID,請在舊 iPhone 上打開「設定」,並點擊頂部的您的名字以進入 Apple ID 信息。向下滾動即可查看所有已連接裝置,包括 iPhone、iPad、Mac、Apple Watch 和 Apple TV。如果您手頭沒有舊 iPhone,您可以登入 Apple ID 帳戶頁面,並在「所有裝置」部分查看所有已連接的 iPhone。
接著,嘗試每台已連接 iPhone 的密碼,看看是否有效。如果這些 iPhone 的密碼都無法完成驗證,請繼續使用其他方法。
解決方法 3. 使用 BohoUnlocker 繞過輸入其他 iPhone 的密碼
如果您忘記了其他 iPhone 的螢幕解鎖密碼並且被鎖住,您無法更改密碼。多次輸入錯誤密碼會使您的 iPhone 被禁用。與其猜測密碼,建議您使用專業 iPhone 解鎖工具如 BuhoUnlocker 來跳過鎖屏,這樣可以重設舊 iPhone 的密碼,從而使您能夠輸入正確的密碼並完成新 iPhone 的設定。
請按照以下步驟,無需密碼即可解鎖舊 iPhone:
- 下載 並安裝 BuhoUnlocker 到您的 Mac 或 PC。
- 啟動 BuhoUnlocker 並選取「移除螢幕密碼」>「開始解鎖」。
- 透過 USB 將舊 iPhone 連接到電腦。當 BuhoUnlocker 識別到您的 iPhone 機型後,按照螢幕上的提示進入恢復模式。
- 按照螢幕指示下載最新的韌體。
- 點擊「立即解鎖」,等待解鎖過程完成。
- 當舊 iPhone 顯示「Hello」畫面時,使用新密碼進行設定。
- 在您的新 iPhone 上,嘗試從 iCloud 備份轉移資料,並使用新密碼進行驗證。
解決方法 4. 使用電腦備份回復 iPhone
如果您的 iPhone 仍然卡在「輸入其他 iPhone 的密碼」畫面,且您沒有其他 iPhone,可以嘗試使用電腦上的備份來回復新 iPhone。此恢復方法不需要輸入其他 iPhone 的密碼。
具體操作步驟如下:
- 跳過 「App 與數據」畫面,並將 iPhone 設為新裝置。
- 如果您使用的是 Windows PC 或執行 macOS Mojave 或更早版本的 Mac,請確保已安裝並打開最新版本的 iTunes。如果您使用的是 macOS Catalina 或更新版本的 Mac,請打開 Finder 應用程式。
- 使用 USB 連接您的 iPhone 到電腦。如果彈出訊息要求您輸入 iPhone 密碼或信任此電腦,請按照螢幕上的步驟操作。
- 當您的 iPhone 出現在 iTunes 或 Finder 視窗中時,選取您的 iPhone。
- 選取「回復備份」。
- 查看每個備份的日期,並選取最相關的備份。
- 點擊「回復」,等待回復過程完成。
結論
在設定新 iPhone 或更新 Apple ID 資訊時,您需要輸入其他 iPhone 的密碼,以確保數據的安全性和完整性。因為舊的 4 位數密碼、錯誤的 iPhone 密碼或忘記了密碼,您可能會卡在「輸入其他 iPhone 的密碼」畫面。
如果您知道其他 iPhone 的密碼,您可以更改其他 iPhone 的鎖屏密碼來繞過「輸入其他 iPhone 的密碼」畫面。如果您因為忘記密碼而卡在此畫面,您可以使用 BuhoUnlocker 來解鎖 iPhone 並重設密碼。如果您沒有其他 iPhone,則可以使用電腦備份來設定您的新 iPhone,該方法不會要求輸入另一台 iPhone 的密碼。
王紹農是 Dr. Buho 的一位專欄編輯。在 Apple 科技方面有多年研究經驗,尤其是在 Mac 和 iPhone 方面。致力於解決各種蘋果裝置使用問題,並樂於將自己獨到的經驗分享給讀者。