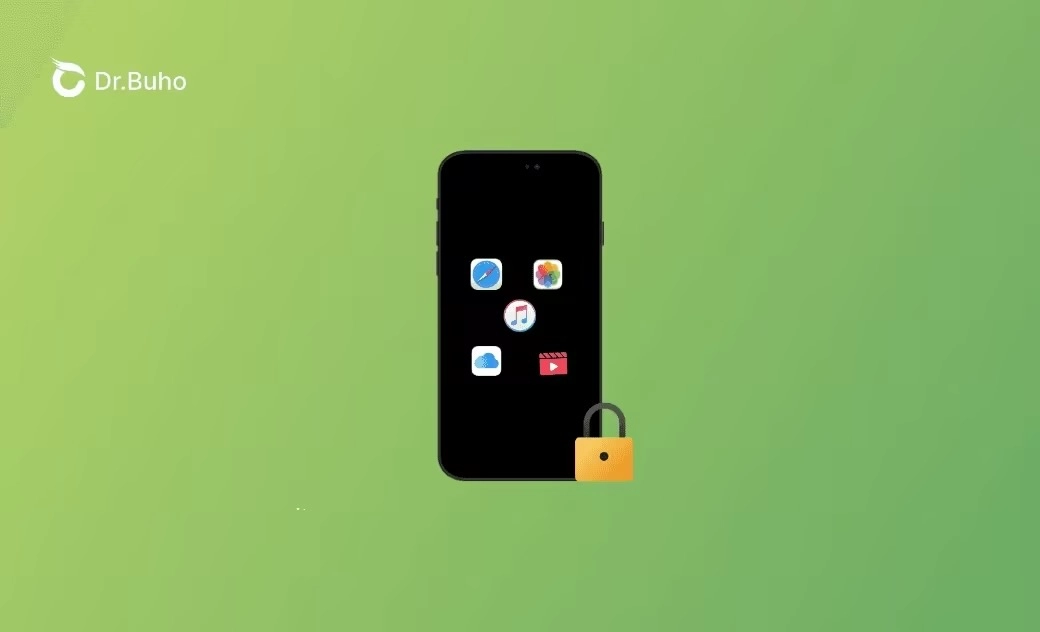- iOS 18 VS iOS 17.7
- iPhone 16 換機必看
- iOS 18 新功能
- iOS 18 更新
- iOS 18 災情
- iOS 18 降級
【iOS 18】iPhone/iPad 隱藏鎖定 App | App 加密上鎖教學
本文將為您詳細介紹如何加密/鎖定 iPhone/iPad App。一起去看看吧!
iOS 18 的一個重大更新是支援鎖定與隱藏的 app 功能。用戶可以透過 Face ID、Touch ID、裝置密碼鎖定 app。
本篇文章將為您詳細介紹 iPhone/iPad 鎖定 app 的多種方法,選取一個您認為最方便的即可。繼續閱讀查看具體方法吧!
隱藏 iPhone/iPad 特定應用程式
有時不想鎖定某個應用程式,但如何向家人和朋友隱藏特定的應用程式/防止他們發現?在這裡,我們將向您展示如何隱藏裝置上的應用程式。
iOS 18 隱藏 App
6 月 11 日 WWDC 上宣佈了新的 iOS 系統 - iOS 18。其中一項鎖定與隱藏的 app 功能非常地實用,也增強了用戶的隱私保護安全性。您可以使用該功能將 app 移至鎖定與隱藏的 app 資料夾(app 資料庫中的專屬資料夾),以隱藏 app。隱藏後的 app 將不會出現與主畫面上。
鎖定或隱藏 app 後,訊息或郵件等 app 裡的內容將在搜尋、通知,以及全系統其他功能中被隱藏起來,更加地隱蔽。
或者您也可以使用以下方法隱藏 app:
從主畫面移除 App
要將 app 不出現在主畫面但不刪除,您可以將其從主畫面移除。這將會將其保留於「App 資料庫」中。以下是如何從主畫面移除 app:
長按要隱藏的應用程式>「移除 App」>「從主畫面移除」
優點
- 簡單的設定:只需 2 個簡單的步驟即可隱藏應用程式;
- 靈活的限制:您可以隱藏特定的應用程式;
- 難以發現:將它們從主畫面上移除,任何人都看不到它們。
缺點
- 如果搜尋 App 資料庫的話還是能看到。
隱藏整個畫面的 App
如果您有多個想要隱藏的 app,您可以按如下步驟操作:
- 長按要隱藏的應用程式並將它們全部排列在一個畫面上。
- 點選螢幕底部的三個點。
- 取消選取含有想要隱藏 app 的畫面。
鎖定 iPhone/iPad 特定應用程式
iOS 18 鎖定 App
您還可以在 iOS 18 鎖定 App。只需在 iPhone/ iPad 上長按您想要鎖定的 app,然後點擊「Require Passcode」即可。
使用螢幕使用時間功能鎖定 iPhone/iPad App
螢幕使用時間功能不僅允許您管理螢幕使用時間,還允許您限制對某些應用程式的存取。此方法是在 iPhone 或 iPad 上鎖定應用程式的最簡單方法之一。下面,我們將介紹使用螢幕時間的應用程式鎖定 app 的優點和缺點。
此方法適用人群
- 初學者
- 父母與孩子共同使用裝置的用戶
- 想要鎖定多個應用程式的用戶
優點
- 設定簡單:螢幕時間是 iOS 的內建功能,只需幾個簡單的步驟即可使用,無需安裝任何第三方應用程式。
- 靈活的限制:您不僅可以為一個應用程式設定限制,還可以為多個應用程式設定限制。
- 高安全性:使用密碼鎖定應用程式並確保其安全。
缺點
- 無法為每個應用程式設定單獨的密碼;
- 難以處理忘記密碼的情況:如果忘記密碼,可能會導致數據丟失,還會帶來麻煩;
- 需要提前輸入 Apple ID 和密碼:如果忘記密碼,必須輸入 Apple ID 和密碼;
設定方法
- 點選「設定」>「螢幕使用時間」>「鎖定螢幕使用時間設定」。
- 設定螢幕使用時間密碼>重新輸入螢幕使用時間密碼。
- 螢幕使用時間密碼復原設定(輸入Apple ID)>好。
- 點擊 「App 限制」以設定 App 的時間限制>加入限制。
- 選取您要設定限制的 App>點擊「下一步」>設定鎖定時間>點擊「加入」。
使用引導使用模式將 iPhone 鎖定在單一 App
如果您只是想在他人使用 iPhone 時將 iPhone 鎖定在單一 App,您可以使用引導使用模式。
以下是如何操作:
前往「設定」>「輔助使用」>「引導使用模式」>開啟「引導使用模式」。
您可以自訂密碼設定(密碼、Face ID)、時間限制、輔助使用快捷鍵、螢幕自動鎖定。
設定後,即可在要使用的 App 中按三下側邊按鈕即可進入引導使用模式。
使用捷徑鎖定 iPhone App
在 iPhone/iPad 上鎖定應用程式的另一種方法是使用「捷徑」應用程式。此功能是 iOS 16.4 中的新增功能,但透過此方法您可以將應用程式設定為在開啟後一秒內自動關閉。如果您需要將裝置借給其他人,這尤其有用。以下詳細介紹方法的優點和缺點。
優點
- 您可以設定和鎖定每個應用程式。
- 這是蘋果內建功能,可以免費使用。
缺點
- 設定步驟有點複雜,對初學者來說有些困難。
- 有時不起作用或延遲。
- 如果有人知道您的密碼,這個鎖有可能被解鎖。
以下是如何操作:
- 開啟「捷徑」應用程式>在最下方點擊「自動化」>點擊右上方「+」按鈕>製作個人自動化操作。
- 找到 App>點擊 App 後方的選取。
- 找到想要鎖定的應用程式(可多選)>「完成」>「下一步」。
- 在捷徑動作畫面中點擊「加入動作」,找到並點擊「鎖定畫面」。點擊下一步。
- 關閉「執行前先詢問」>點擊「不詢問」>「完成」。
結語
以上是如何鎖定 iPhone/iPad 上的應用程式。如果您對本文感興趣,歡迎您在社交媒體上與其他人分享。
王紹農是 Dr. Buho 的一位專欄編輯。在 Apple 科技方面有多年研究經驗,尤其是在 Mac 和 iPhone 方面。致力於解決各種蘋果裝置使用問題,並樂於將自己獨到的經驗分享給讀者。