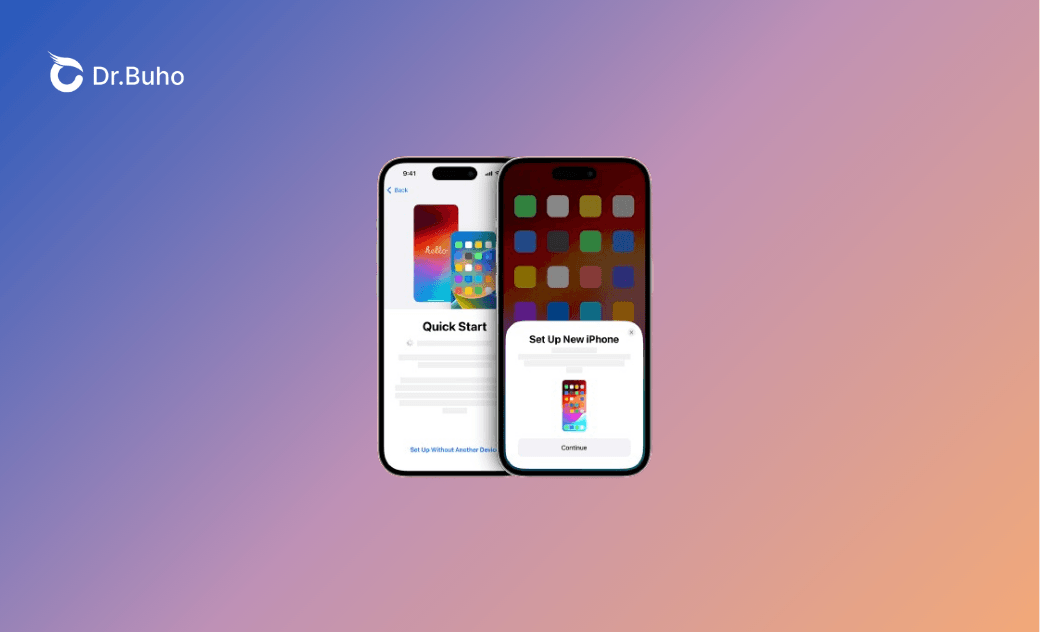- iOS 18 VS iOS 17.7
- iPhone 16 換機必看
- iOS 18 新功能
- iOS 18 更新
- iOS 18 災情
- iOS 18 降級
【iPhone 16 資料移轉】快速開始 iPhone 在哪裡按
博主在換新機後,使用「快速開始」功能成功將資料從我的舊 iPhone 13 轉移到我的 iPhone 15 上。不過,一開始也遇到了 iPhone 快速開始沒出現、iPhone快速開始沒反應,iPhone 快速開始失敗、iPhone 靠近裝置來繼續沒反應、無法完成資料轉移等問題。
iPhone 16 已與 9 月 9 日發售,購買新機後您可能也需要將資料從舊 iPhone 轉新 iPhone。本篇教學將為您介紹如何操作。
如何將資料從舊 iPhone 轉移到新 iPhone
當您購買新 iPhone 時,最關心的問題之一就是如何將舊 iPhone 上的資料完整轉移到新 iPhone。那麼 iPhone 16 資料移轉該怎麼操作呢?幸好,蘋果提供了一個方便且快速的工具—iPhone 快速開始(Quick Start),讓您能輕鬆地完成資料轉移。本文將介紹如何使用 iPhone 快速開始,並解決常見的問題。
- iPhone 資料越多,傳輸所需的時間就越久。因此建議您在資料傳輸前,先清理 iPhone 資料。
- 想要了解更多從舊 Mac 轉新 Mac 的資訊,可以看看此篇教學文章:【詳細步驟】Mac/MacBook 資料轉移 | 系統移轉輔助程式使用教學。
iPhone 16 轉移資料前的準備工作
- 確保兩台裝置都搭載的 iOS 12.4 或更新版本。
- 將兩台 iPhone 連接到 Wi-Fi 網路並確保電量充足。
- 啟動藍牙並將兩台 iPhone 靠近放置。
快速開始 iPhone 在哪裡按
iPhone 快速開始是蘋果提供的一項功能,能讓您在設定新 iPhone 時,輕鬆地從舊 iPhone 轉移所有資料。許多用戶可能都對「快速開始 iPhone 在哪裡按」感到疑惑。事實上,您無法直接喚出此功能,只能在新機設定中引導其出現。
以下是詳細操作步驟:
步驟 1:設定新 iPhone
- 按側邊鍵讓新 iPhone 開機,並將其放置在舊 iPhone 旁邊。
- 跟著螢幕指示設定新 iPhone,直到出現「快速開始」畫面。
- 在舊 iPhone 上會彈出快速開始的提示,點擊「繼續」。
- 使用舊 iPhone 的相機掃描新 iPhone 上的動畫。
- 在新 iPhone 上輸入舊 iPhone 的鎖屏密碼,跟著螢幕指示操作完成驗證。
步驟 2:轉移資料
- 按照新 iPhone 上的指示完成設定,包括 Face ID 或 Touch ID 的設定。
- 開始自動傳輸資料,保持兩台 iPhone 的電量充足,並且不要中斷 Wi-Fi 連接,直到傳輸完成。
舊 iPhone 轉新 iPhone 常見問題與解決方案
在將舊 iPhone 轉新 iPhone 時,您可能會遇到一些阻礙資料傳輸的問題。常見的問題包括:
下面我們將為您一一介紹這些常見問題的解決方案
iPhone 快速開始沒出現
如果在資料轉移時舊 iPhone 快速開始沒出現,看看兩台 iPhone 是否正確設定:
- 確保兩台 iPhone 靠近。
- 確保兩台 iPhone 版本 - 舊 iPhone 必須搭載 iOS 12.4 及更高版本。
- 確保網路連接良好。
- 確保兩台 iPhone 登入的是同一 Apple ID。
在檢查完以上設定後如果還是沒出現 iPhone 快速設定,您可以試試重啟兩台 iPhone。
iPhone 快速開始沒反應
如果掃描後舊 iPhone 快速開始一直轉圈圈,沒反應:
- 嘗試重新啟動兩台 iPhone,並將它們靠近放置。
- 先跟著螢幕指示完成設定,直到出現 「App 與資料」畫面,選取 「直接從 iPhone 傳送」。
- 確保兩台裝置都開啟了藍牙功能。
- 確認兩台 iPhone 都搭載 iOS 12.4 或更高版本。
- 確保 Wi-Fi 網路信號穩定,連接良好。
iPhone 快速開始失敗
在資料傳輸過程中出現錯誤或中斷。(博主就遇到了四五次資料傳輸失敗的情況,在這個過程上耗費了一個多小時。)以下是如何解決:
- 確保 Wi-Fi 連接穩定,並保持兩台裝置靠近。(博主遇到的資料傳輸失敗的情況就是 Wi-Fi 網路不穩定造成的)
- 如果傳輸過程中出現錯誤,嘗試重新啟動兩台 iPhone 並重複以上步驟。
- 如果多次嘗試仍然失敗,可以考慮使用 iCloud 備份和恢復的方法。
以下是如何進行 iCloud 備份和恢復:
使用 iCloud 備份舊 iPhone
- 打開舊 iPhone 的「設定」。
- 點擊「Apple ID」 > 「iCloud」 > 「iCloud 備份」。
- 點擊「立即備份」,確保所有資料都已備份至 iCloud。
使用 iCloud 恢復新 iPhone
- 在新 iPhone 的設定過程中,選取「從 iCloud 備份恢復」。
- 登入與舊 iPhone 相同的 Apple ID。
- 選取最新的 iCloud 備份,並等待恢復完成。
iPhone 錯過快速開始
如果 iPhone 錯過快速開始畫面,可以透過以下步驟到達快速開始功能,但該過程會抹除新 iPhone 的數據,開始前請確認新 iPhone 上無重要數據。
在新 iPhone 上:前往「設定」>「一般」>「移轉或重置 iPhone」>「清除所有內容和設定」。清除後,您可以重新設定您的新 iPhone,重新訪問快速開始功能畫面。
小撇步:快速修復各種 iOS 系統問題
如果您在使用 iPhone 過程中遇到了 iOS 系統異常的情況,不妨試試 BuhoRepair 系統修復工具。BuhoRepair 是一款專門用來解決 iOS 系統問題的強大工具,它能快速修復各種系統錯誤,確保您的 iPhone 平穩運作。
此外,該工具還能幫您快升降級 iOS 系統。如果您在換新機後想要試試最新的 iOS 18,可以用該工具在舊機上升級 iOS 18。
結語
將資料從舊 iPhone 轉移到新 iPhone 並不複雜,只需按照上述步驟操作,即可輕鬆完成資料轉移。如果在使用 iPhone 快速開始時遇到問題,可以參考本文提供的解決方案,或者使用 iCloud 備份和恢復的方式。希望本文能幫助您順利完成 iPhone 資料轉移,享受新 iPhone 帶來的便利和樂趣。
希望這篇文章對您有所幫助!如果有任何問題或需要進一步的技術支援,歡迎隨時聯絡我們。
王紹農是 Dr. Buho 的一位專欄編輯。在 Apple 科技方面有多年研究經驗,尤其是在 Mac 和 iPhone 方面。致力於解決各種蘋果裝置使用問題,並樂於將自己獨到的經驗分享給讀者。