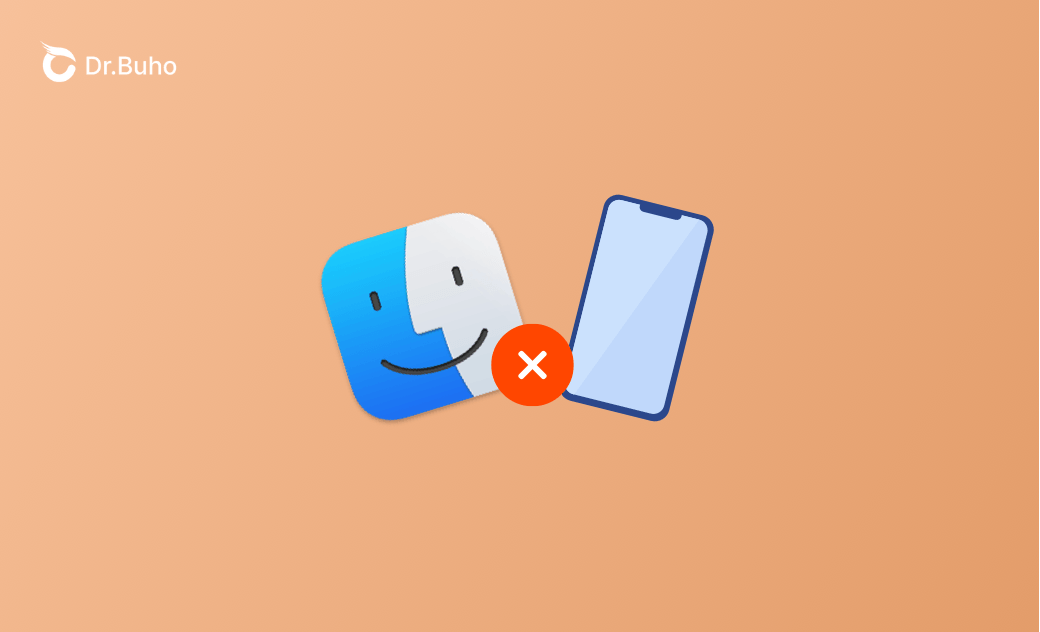- iOS 18 VS iOS 17.7
- iPhone 16 換機必看
- iOS 18 新功能
- iOS 18 更新
- iOS 18 災情
- iOS 18 降級
9 招解決「iPhone 連接 Mac 電腦没反應」問題
本文將帶您了解 iPhone 連接 Mac 後沒反應時的解決方法。
想要透過 Mac 備份、管理、或復原 iPhone 數據,需要將 iPhone 先連接到電腦。然而,您可能會發現 iPhone 連上 Mac 後,電腦沒反應 (Finder 讀不到 iPhone 裝置)。
那要怎樣將 iPhone 成功連上 Mac 呢? 別擔心。下面我們為您整理了 9 個解決方法。現在就一起來看看吧!
如何解決「iPhone 連接 Mac 電腦没反應 」問題
iPhone 連接到 Mac 電話後沒反應的原因雖然有很多,但慶幸的是解決這個問題不難。您可參照以下步驟來做:
檢查 USB 連接線是否正常
Mac 讀取不到 iPhone 的首要原因可能是您的 USB 連接線有問題。建議您重新換一根線試試。此外,請務必使用正版的連接線。
不要透過轉接器連接
博主在透過轉接器連接 iPhone 15 與 Mac mini (2023 年)時就遇到了 iPhone 連接 Mac 電腦沒反應的情況。經過多次嘗試後,博主在直接連接 Mac mini 的 USB 接口後成功解決了這個問題。
確認 iPhone 已解鎖且主畫面已顯示
iPhone 透過連接線連上 Mac 後,需要解鎖 iPhone 使得主畫面顯示,Finder 才能讀取到。如果 Finder 沒有顯示 iPhone, 請確認是否解鎖了 iPhone。
確認已「信任這部電腦」
當您首次將 iPhone 連接至 Mac 或其他裝置時,會出現提示詢問您是否信任這部電腦。只有受信任的電腦才可以與裝置同步、建立備份,以及存取 iPhone 上的照片、影片、聯絡人和其他內容。
不確定是否已信任?重新插拔連接線看是否彈出提示。
檢查 USB 接口是否正常
如果確認以上都正常,但是還是不能連上 Mac,請試試其他 USB 接口。最好是拔掉其他外接裝置,避免模塊之間的干擾。
如果還是不行,需要檢查下 USB 硬碟是否出現問題。步驟如下:
- 點擊「蘋果」選單,然後選擇「關於這台 Mac」。
- 點擊「系統報告」。
- 點擊「硬體」下方的 USB 選項。(有問題的話,會出現紅色標記。)
檢查是否設定 Finder 側邊欄顯示裝置
您的電腦可能已正常讀取到了 iPhone,但是它沒有在 Finder 側邊欄顯示。可透過以下步驟將其顯示。
- 點擊「Finder」選單列,然後選擇「偏好設定」。
- 在「側邊欄」選項卡下,找到「位置」。
- 勾選「CD、DVD 和 iOS 裝置」選項。
移除防病毒軟體
來歷不明的防病毒軟體,可能會在 iPhone 連接電腦時進行攔截,甚至可能導致「信任這部電腦」彈窗不出現。
要快速完整刪除這些“頑固的”防病毒軟體,可使用 BuhoCleaner —一個專為 Mac 用戶設計的清理工具。它不僅可以移除任何您不想要的應用程式,還能快速清理各種垃圾檔案,如快取檔、重複照片、大檔案等,以釋放磁碟空間。
以下是如何使用 BuhoCleaner 刪除 Mac 應用程式:
- 下載,安裝,然後開啟 BuhoCleaner。
- 側邊欄中選擇「應用程式移除」,您會看到所有已安裝的應用程式。
- 找到您要刪除的應用程式/軟體,勾選它,然後點擊「刪除」按鈕即可。
更新 iOS 和 macOS
如果以上方法都不能解決您的問題,問題可能出在 iPhone 或 Mac 作業系統上。建議更新 iOS 和 macOS 後,再試試。
更新前,請務必備份好您的裝置,以避免數據丟失的情況出現。
延伸閱讀:
更新教學:
聯絡 Apple 支援
Mac 還是無法辨認 iPhone ?那就聯絡 Apple 支援獲取幫助吧。
您可以前往就近的蘋果售後門店尋求幫助。也可訪問 Apple 支援,選擇您的問題,然後透過電話或聊天的方式尋求支援。
額外提示: 如何解決「iPhone 內容無法讀取」問題
有時,您可能會發現,Finder 側邊欄會顯示 iPhone,但是它卻無法讀取 iPhone 內容。要解決這個問題,您需要 「回復」 iPhone 到出廠預設值才能解決這個問題。如果您已備份過 iPhone,可直接回復您的 iPhone。倘若您沒有備份過 iPhone,點擊「回復」就會丟失所有數據。那這種情況下要如何才能讓 Finder 讀取到 iPhone 的信息呢?
您需要一款手機檔案管理軟體,如 iTools。將 iPhone 連接到該軟體,使用其檔案管理功能(免費),找到 「iTunes_Control」 > 「iTunes」檔案夾,然後刪除名为 iTunesCDB 的檔案。完成後,重新連接 iPhone 到 Mac,Finder 應該就能成功讀取 iPhone 內容了。
結論
以上就是想要跟大家分享的 9 個解決「iPhone 連接 Mac 電腦沒反應」問題的方法。希望通過上面提到的一個活多個方法您已成功將 iPhone 連上 Mac, 並能在 Mac 上自由地管理您的 iPhone 內容。
值得一提的是,備份 iPhone 數據可能會需要大量儲存空間。建議開始備份前,先使用 BuhoCleaner 清理 Mac,以保證能有足夠多空間完成備份。
羅慧是一位熱衷科技的編輯人員。她興趣愛好廣泛,喜歡研究,尤其是在蘋果科技方面。發現 Mac 和 iPhone 使用過程中的問題,探索,研究,解決問題,並將結果分享,她很享受此過程。