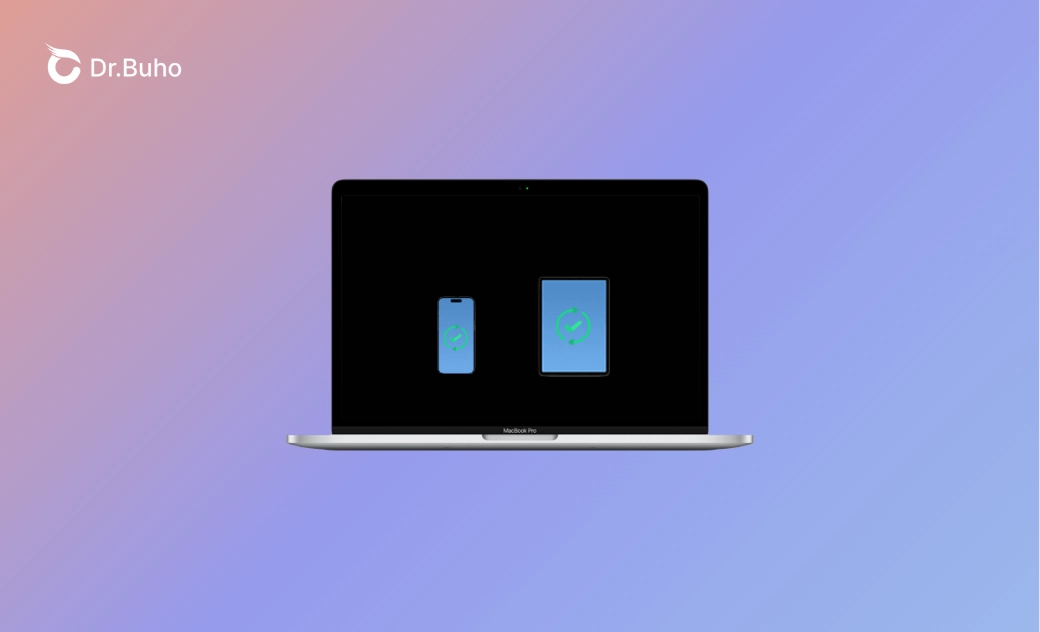- iOS 18 VS iOS 17.7
- iPhone 16 換機必看
- iOS 18 新功能
- iOS 18 更新
- iOS 18 災情
- iOS 18 降級
【圖文教學】如何用 Mac 更新 iPhone 和 iPad
在此文章中,您將學習如何在 Mac 上使用 Finder 更新 iPhone 和 iPad。此外, 我們還提供了另一種快速更新和降級 iPhone、iPad 的方法 - 透過 BuhoRepair。根據您的需求,選取最合適的方式即可。
蘋果每年都會發佈很多 iOS 和 iPadOS 的版本更新。將您的 iPhone 和 iPad 保持最新很有必要。如果您無法透過「軟體更新」更新您的裝置,那您可以在 Mac 上來完成此操作。
本文將為您介紹如何透過 Finder 和 BuhoRepair 在 Mac 上將 iPhone 和 iPad 更新到最新版本。希望能對您有幫助!
為什麼用 Mac 更新 iPhone 和 iPad?
在 Mac 更新 iPhone 和 iPad 有多個優點。如:
- 更快速、更穩定地下載和安裝更新;
- 可以在更新前本地備份 iPhone 和 iPad;
- 可以更新至 Beta 版本;
- 「系統軟體」用不起時的解決方案。
如何用 Mac 更新 iPhone 和 iPad?
用 Mac 更新 iPhone 和 iPad 時,需要用到的工具是 Finder。透過 Finder 下載適合您裝置的韌體,然後安裝。
- 確保您的 Mac 搭載的是 macOS Catalina 及以後的版本。(如果您沒有 Mac 電腦,可在 Windows 電腦上使用下載安裝 iTunes。
- 確保 Mac 和 iPhone/iPad 已連接到穩定的網路。
- 以防更新過程中出現錯誤而導致數據損失,建議您在開始前選取「備份」下方的「將 iPhone/iPad 上的所有資料備份到此 Mac」選項,然後點擊「立即備份」為您的裝置創建一個備份。值得一提的是:備份 Mac 可能會需要較多的儲存空間。如果您的電腦「可用」空間不足,可嘗試 BuhoCleaner 一鍵快速釋放儲存空間。
用 Mac 更新 iPhone 和 iPad 的具體步驟如下:
- 透過原廠或 Apple 認證的 USB 連結線將 iPhone 或 iPad 連接到您的 Mac。
- 開啟 Finder,點擊 Finder 側邊欄「位置」下方的您的 iPhone 或 iPad 名稱。(查看 iPhone 連接 Mac 電腦没反應時怎麼辦。)
- 如果您之前未同步過 iPhone 或 iPad,那您可能需要先解鎖您的裝置,並信任此電腦。
- 連接成功後,您會在「一般」下面看到裝置當前的軟體版本。
- 點擊「更新」,Finder 會自動檢查可更新的正式版本。有可用更新時,點擊「更新」按鈕。
- Finder 會自動開始下載和安裝此更新。
如何用 BuhoRepair 更新和降級 iPhone/iPad?
除了使用 Finder 進行更新,你也可以使用專業工具如 BuhoRepair 來更新您的的 iPhone 或 iPad。
BuhoRepair 是一個專業的系統修復軟體。可幫助您輕鬆解決上百種 iOS 和 iPadOS 系統問題。此外,它還可以幫助您輕鬆升級和降級系統軟體、重置裝置等。
您可參照以下步驟快速更新 iPhone 和 iPad。如果更新後對新系統不滿意,也可使用其「系統降級」功能輕鬆降級。這個方法對於那些想要嘗試 iOS 18 新功能的用戶非常適用。
- 免費下載並安裝 BuhoRepair 到您的電腦上。
- 透過 USB 連接線將 iPhone 或 iPad 連結到 Mac。
- 開啟 BuhoRepair, 點擊「iOS 升降級」。
- 要更新 iOS、iPadOS,選取「系統升級」 > 「立即升級」; 要降級 iOS、iPadOS 選取「系統降級」 > 「立即降級」。
- 下載所需的韌體,然後開始升級或降級裝置。
寫在最後
更新 iPhone 和 iPad 最常使用的方式是 「設定」「一般」「軟體更新」。如果此方法用不起,那可透過 Finder 在 Mac 更新 iPhone 和 iPad。若您因為個人偏好或工作原因需要用到最新的 iOS 版本,包括 Beta 版,那 BuhoRepair 是一個不錯的選擇。它能幫您偵測到所有可用的 iOS、iPadOS 版本,並幫助您輕鬆完成更新和降級過程。
王紹農是 Dr. Buho 的一位專欄編輯。在 Apple 科技方面有多年研究經驗,尤其是在 Mac 和 iPhone 方面。致力於解決各種蘋果裝置使用問題,並樂於將自己獨到的經驗分享給讀者。